Word2016を使って入力をしていると、文字の下に赤や青の線が出てくる事があります。
これは、文法や表記が間違っている可能性がある、
入力ミスの可能性がある事を教えてくれています。
うっかりミスが多い人にはとても便利な機能ですね。
例えばこんな感じです。
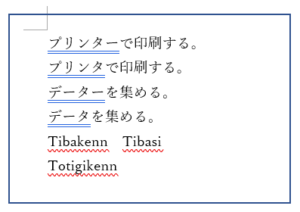
この文書を印刷する際は、
これらの線は印刷されませんので大丈夫ですが、
例えば、Wordで作った文書を
スクリーンショットしたい場合、
そのまま線が表示されます。
この赤や青の線を表示させない方法は
次の通りです(*^_^*)
「ファイル」のタブをクリックします。
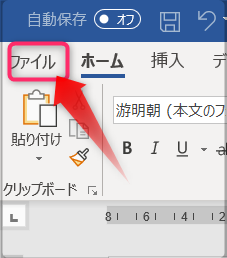
出てきた窓の一番下の
「オプション」をクリックします。
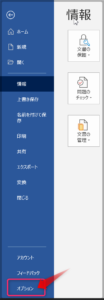
「文章構成」をクリックします。
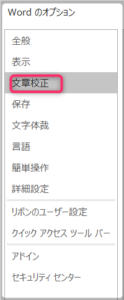
「Wordのスペルチェックと文章校正」の
所を見てください。
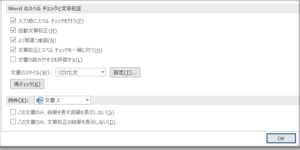
今、「入力時にスペルチェックを行う」と
「自動文章校正」にチェックがついていますね。
これをそれぞれクリックしてチェックを外します。
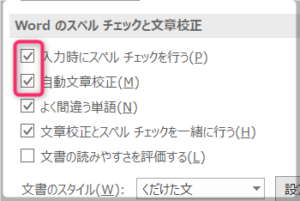
右下の「OK」をクリックします。
すると、このように、赤や青の線が消えます。
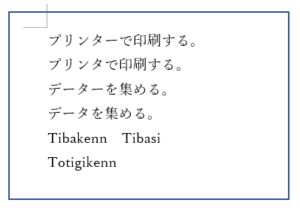
これで完了です。
スクリーンショットをとったりいろいろやった後は
必ず、「入力時にスペルチェックを行う」と
「自動文章校正」にチェックを付けておくようにしましょう。
これで、Word2016 文字の赤線や青線を消す方法 を終わります。
お疲れさまでした(*^_^*)

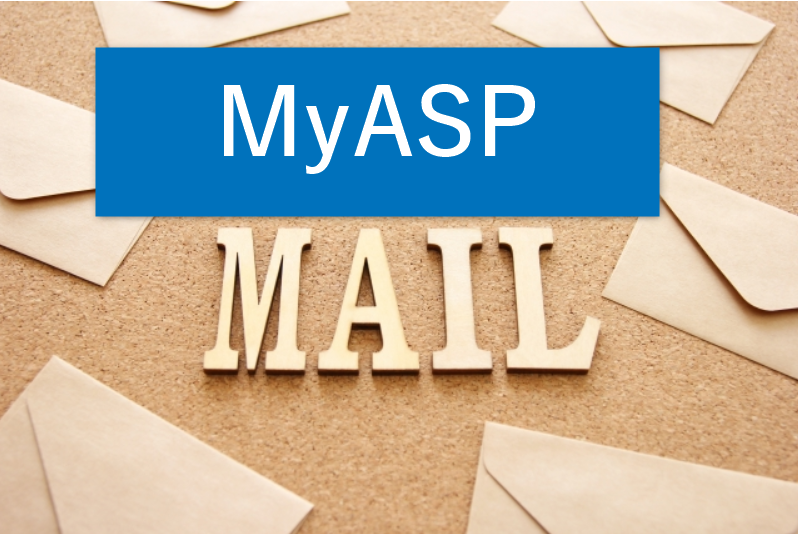
コメント