「〇文字以内で書いてください」とか文字制限がある書類がある時、あなたはどうしていますか?いちいち数えるのは大変ですよね。Wordには文字を数えてくれる便利な機能があるんですよ(^^♪今回は、Wordを使っている時に、文字数の数え方をお伝えします。

目次
「校閲」タブの「文字カウント」を使う方法
「校閲」タブをクリックします。
「文字カウント」をクリックします。
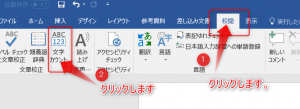
すると、文字カウントの窓が出てきます。
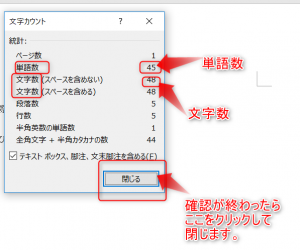
「単語数」と「文字数」の意味
「単語数」が45で、「文字数」が48。
???
どういう意味??

これは、例えば、「book」という文字は、
「文字数」は「4つ」、「単語数」では「1つ」という意味です。
ショートカットキーを使う方法
次に、ショートカットキーを使う方法です。
Word文書の中の任意のところで、

「Ctrl」(コントロール)と「Shift」(シフト)を「G」を押すと
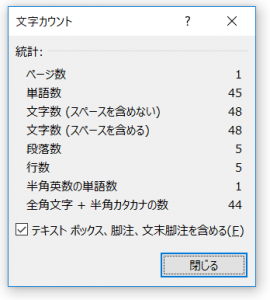
この窓が出てきます。
ところで、「この3つのキーを一度に押すのは大変なんですが」
と言われました。
そうですね。
私もそうです。
一度に押さなくても大丈夫です(#^.^#)
「Ctrl」(コントロール)を押して離さずに「Shift」(シフト)も押さえながら
「G」を押すといいですよ(*^-^*)
ステータスバーで確認する方法
他に、Wordの左下のステータスバーで確認する方法もあります。

ここです。ここに、「文字」が「45」だと出ています。
それだけでもいいのですが、
その「45文字」のところをクリックしてみてください。
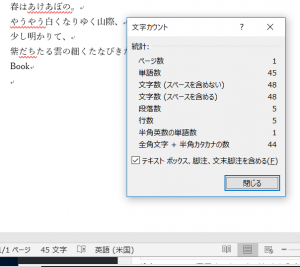
ほら、あの窓が出てきました。
おまけ(^_-)-☆ 指定した部分の文字数を数える方法
今までは、そのページの文字数を数える方法でしたが、
ページの中の一部分だけ、文字数を数える場合をお伝えします。
文字数を数えたい部分をドラッグします。

そして、次に先ほどお伝えした3つの方法のどれかをすれば
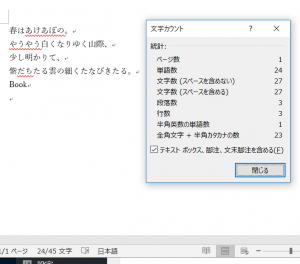
この画面が出てきます。
3つの方法とは
「校閲」タブの「文字カウント」を使う方法
ショートカットキーを使う方法
ステータスバーで確認する方法
この3つです。
まとめ
Wordの文書の文字数を数える3つの方法とは
1.「校閲」タブの「文字カウント」を使う方法
2.ショートカットキーを使う方法
3.ステータスバーで確認する方法 です。
知らなかったことが分かると、とても嬉しいですね(^^♪
ところで、何枚にもわたる書類を作り、製本する時、表紙にはページ番号を付けないで
表紙の次のページを1にして印刷したい時はありませんか?
その方法はこちらです。 ⇒⇒ Word2016 表紙の次からページ番号を簡単に付ける方法

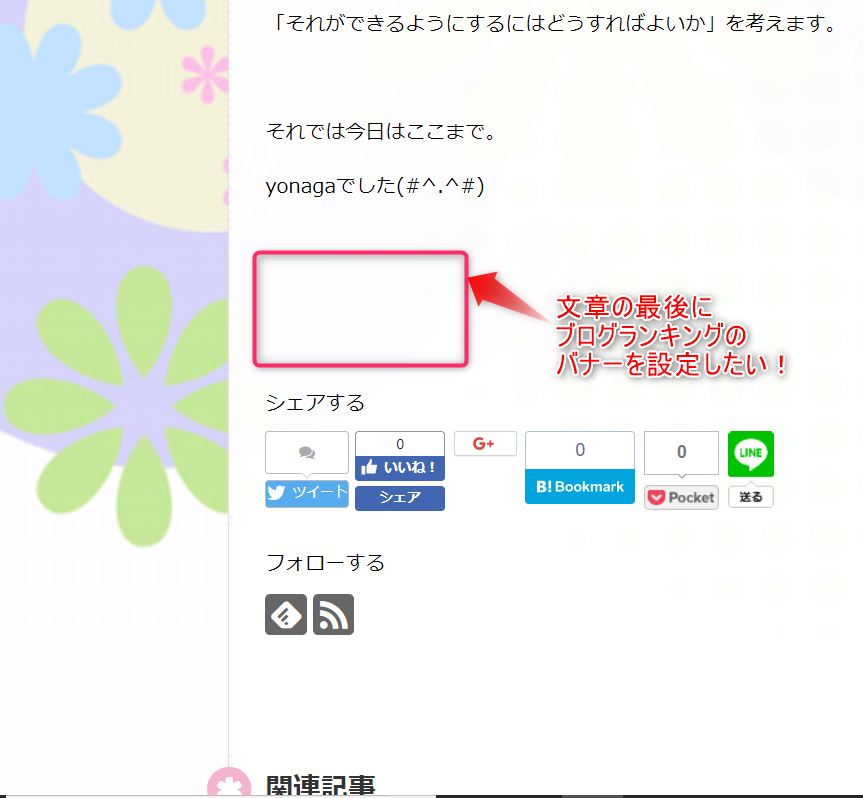
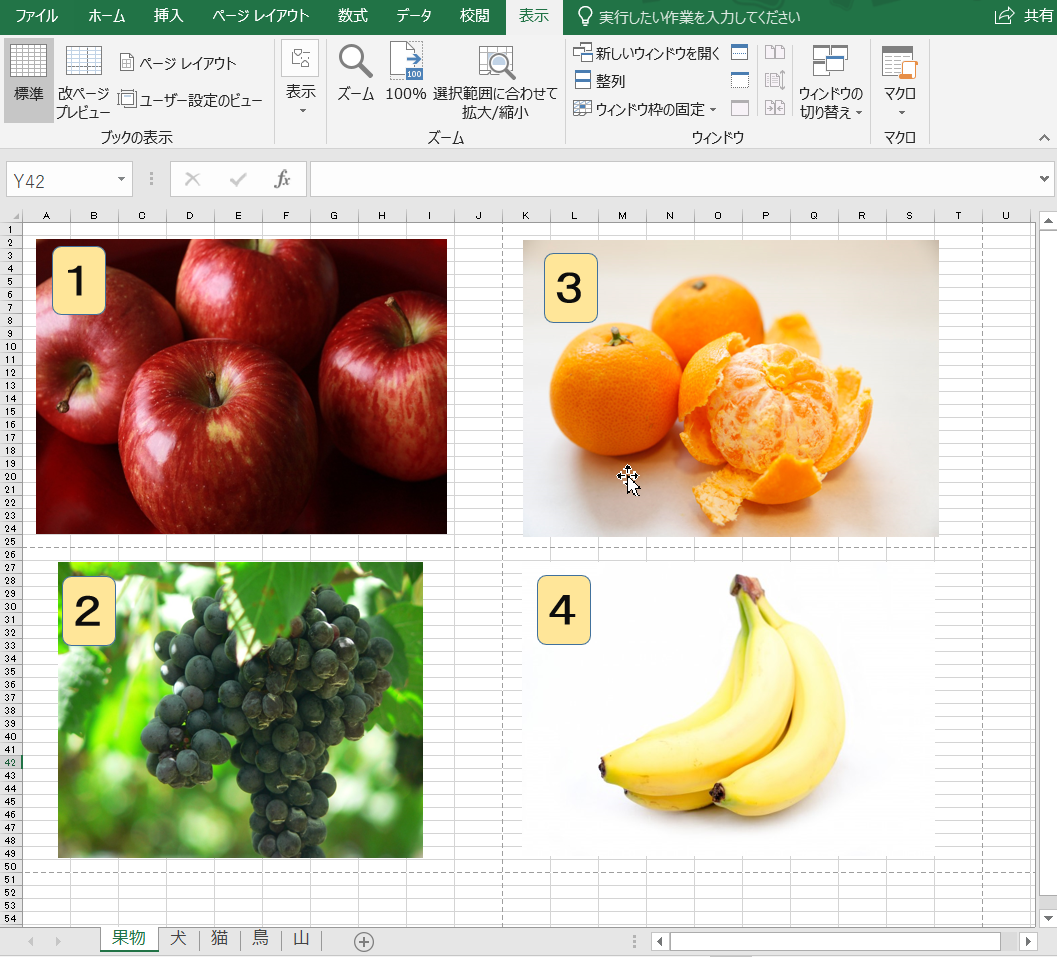
コメント