前回は、マイスピーの初期設定をしました。
まだの方は、初めてのマイスピーMyASP② パーソナルプランの初期設定 をご覧ください。
今回は、メルマガを配信する時に、
事前に設定しておくと便利な方法をお伝えいたします。
「メルマガ一覧」をクリックして「シナリオ(商品名)」の所をクリックします。
すると、この画面になります。
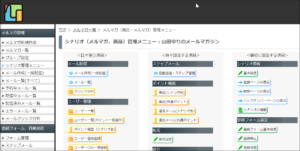
前回の手順の初期設定によって、シナリオができました。
メルマガの登録ページの確認
では、メルマガの登録ページが実際には
どのようになっているのかを確認してみましょう。
では、「シナリオ情報」の「登録ページの表示」をクリックします。
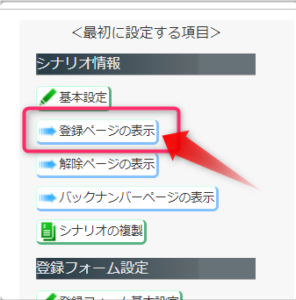
今、メールマガジンの登録フォームはこのようになっています。
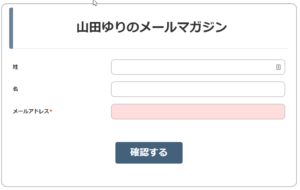
今、「姓」「名」「メールアドレス※」になっています。
これらの項目はもちろん、変更する事ができます。
では、今の画面は、閉じます。
メルマガ登録ページの変更方法
シナリオの管理画面の「登録フォームの設定」の「登録項目」をクリックします。
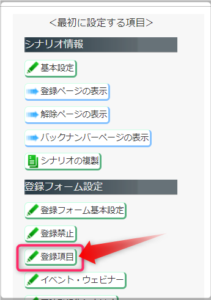
すると、こういう画面が出てきます。
「姓」と「名」には「利用」にチェックが入っています。
「メールアドレス」には「利用」の他に「必須」にもチェックが入っています。
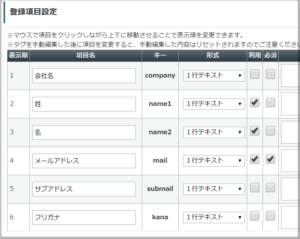
つまり、「必須」にチェックを入れていると、
このように「※」マークが付き入力項目の欄がピンク色になります。

では、変更をしてみましょう。
「姓」は「氏名(ニックネーム可)」にして、「必須」にチェックを入れます。
「名」は「利用」のチェックを外します。
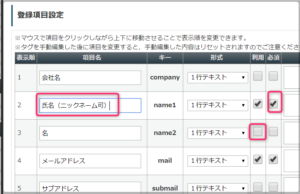
そして、画面をずっと下にスクロールし、「変更する」をクリックします。
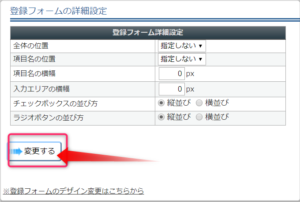
すると、「設定を変更しました」というメッセージが上に出ます。
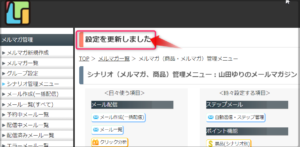
では、どのように変わったのか見てみましょう(*^。^*)
「シナリオ情報」の「登録ページの表示」をクリックします。
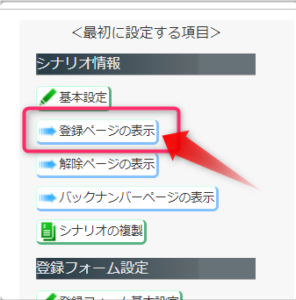
このように、無事に変更になりました。
項目名を何にするか、
どれを必須事項にするかはそれぞれでご自由にお決めください。
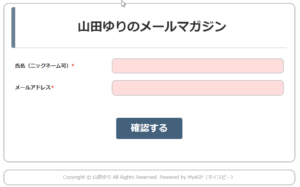
では、この画面を閉じてください。
登録フォーム基本設定
次に、「登録フォーム基本設定」をクリックしてください。
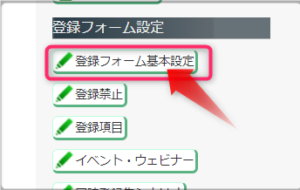
「登録フォーム設定」画面がでました。
こちらの画面でいろいろな設定を行うのですが
最初はこのままで大丈夫なので、この画面はこのまま閉じます。
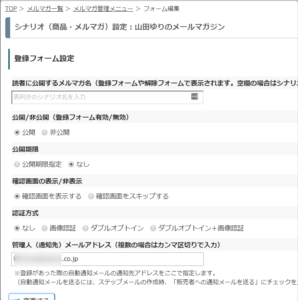
これで登録フォームの設定が終わりました。
まとめ
いかがでしたか?
今回は、メルマガを始める第一歩、
マイスピーの登録フォームの設定をお伝えいたしました^^
最後までご覧いただき、ありがとうございました。
超初心者さん向け マイスピーを始める手順
1⃣から順番にやって行けば、超初心者さんでも簡単にマイスピーを始められます。
1⃣ 初めてのマイスピーMyASP① パーソナルプランのログイン方法
https://yamayuri58.com/3495.html
2⃣ 初めてのマイスピーMyASP② パーソナルプランの初期設定
https://yamayuri58.com/3528.html
今、ここです。
↓ ↓ ↓
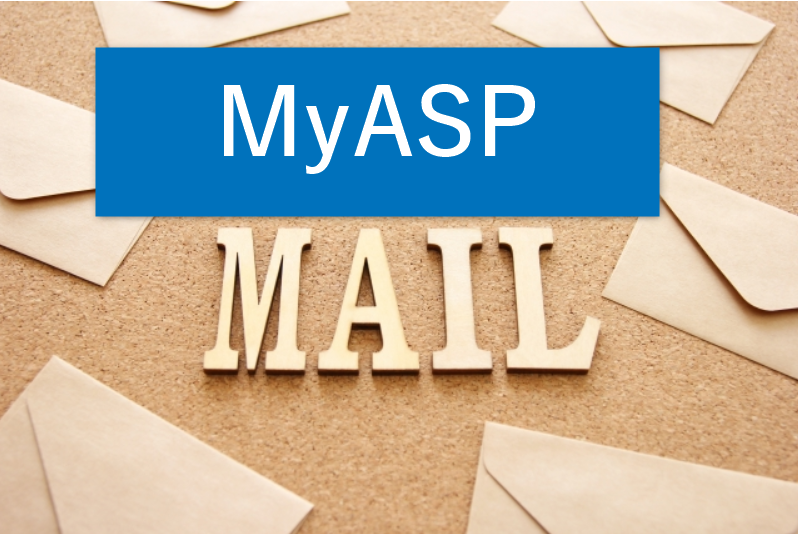


コメント