こんにちは。山田ゆりです。
前回は、Excelで、日にちを入れるだけで
「年月日と曜日と『現在』」が表示される方法をお伝えいたしました。
それはこちらの記事になります。
今回は、それを踏まえて、
そこに年月日を入力するだけで
別の欄に、一年前の年月日が自動で表示される方法をお伝えいたします。
つまり、完成形はこちらになります。
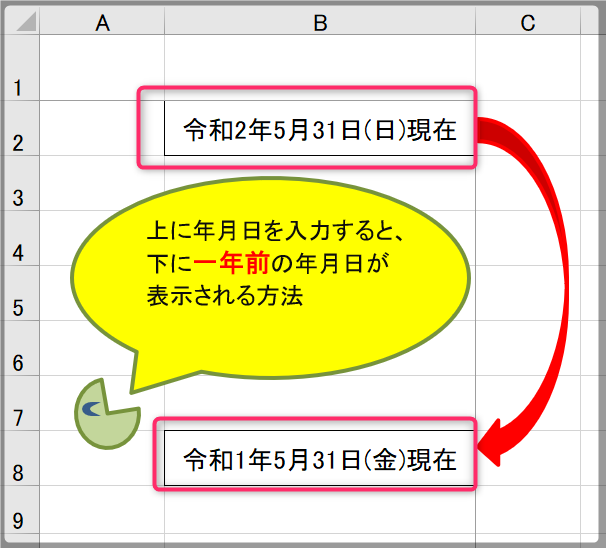
では、始めましょう。
B2とB8のそれぞれのセルの書式設定をします。
B2のセルもB8のセルも、それぞれ同じ書式設定をします。
そのやり方は以前の記事に書きましたので、
その記事を参考にしてくださいとしようと思いましたが、
いつもご覧いただいているあなたのために、一応、再掲いたします。
では。
下の表でいくと、B2とB8のセルに書式設定をします。

この方法は、以前の記事と同じ方法です。
では、やってみましょう。まずは、B2の設定からです。
B2で右クリックして「セルの書式設定」をクリックします。
表示形式」タブの「ユーザー定義」をクリックします。
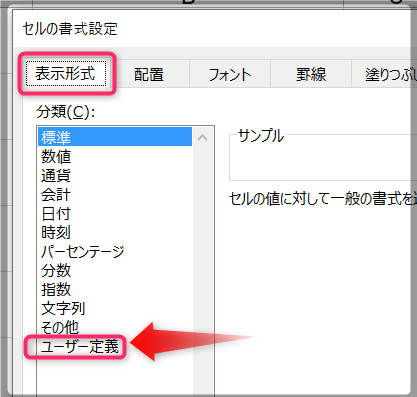
「種類」の窓枠の中に、次の文字を入力します。
下の文字をそのままコピーして
「種類」の窓枠の中に貼り付けて下さい(*´▽`*)
[$-ja-JP]ggge”年”m”月”d”日”(aaa)”現在”;@
貼り付けたら下の「OK」をクリックします。
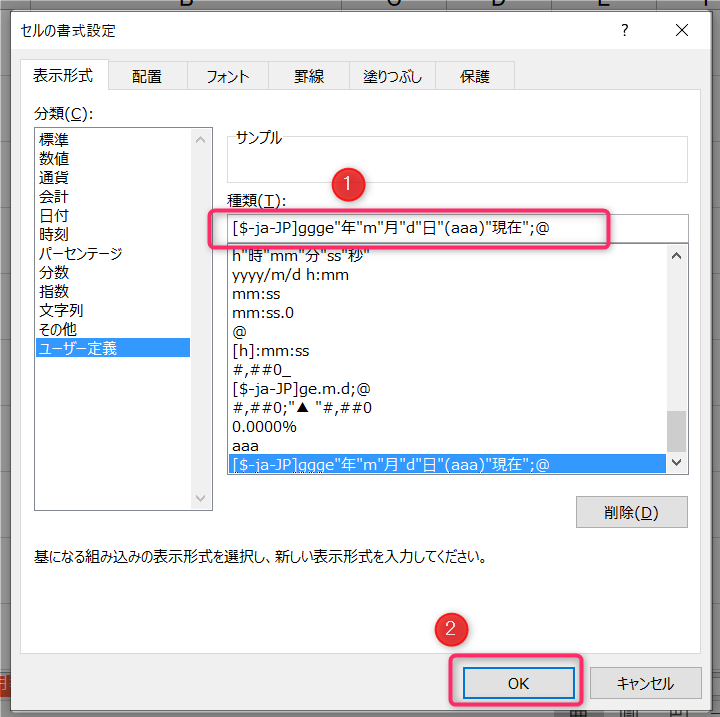
以上で、B2の設定が終わりました。
次に同じ方法でB8にも設定します。
B8に関数を設定します。
次に、B2に入力した年月日の一年前がB8に表示されるように
DATE関数を設定します。
B8に次のように入力します。
下の式をそのままコピーして「fx」のところに貼り付けてください。
=DATE(YEAR(B2)-1,MONTH(B2),DAY(B2))
この式の意味は、B2の歳より1引く、月と日にちは同じ、と言う意味です。
だから、もし、2年前にしたいなら、「-1」を「-2」にすればいいのです。

いかがですか?できましたか?
意外と簡単ですね。
事務係としては、いつも、前年比較や前々年比較などの表を作っています。
そんな時、この書式は便利に使えます。
年月日だけではなく、曜日も重要な時がありますのでとても便利です。
ぜひ、使ってみてくださいね。
今回は、
そこに年月日を入力するだけで
別の欄に、一年前の年月日が自動で表示される方法をお伝えいたしました。
ながらくご覧いただき、ありがとうございます(≧◇≦)
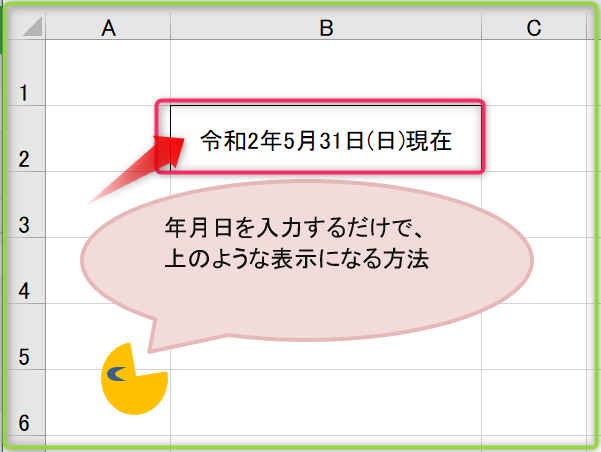

コメント