PDFで一ページの中の一部分だけを印刷したいんだけど、どうするのか?
という事で、今回は「PDF ページの一部分を印刷する方法」をご紹介します。
印刷したいPDFファイルを開いてみましょう。
PDFファイルをただ単にダブルクリックすると
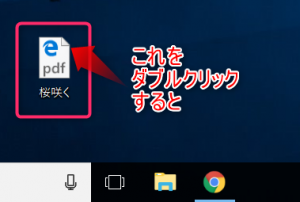
このような画面になります。
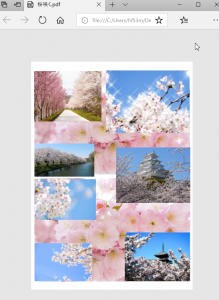
これでは次の操作ができませんので、次の開き方をしてください。
PDFファイルの開き方
PDFファイルを右クリックします。
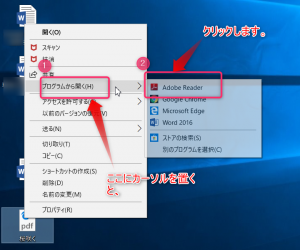
「プログラムから開く」にカーソルを置くと右に窓が出てきます。
その中の「Adobe Reader」をクリックします。
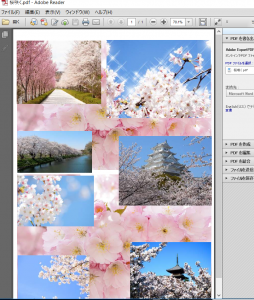
画面がでました。
では、次にこの中の一部分を印刷してみましょう。
印刷したい領域をコピーする
「編集」をクリックします。
出てきた窓の中の「スナップショット」をクリックします。
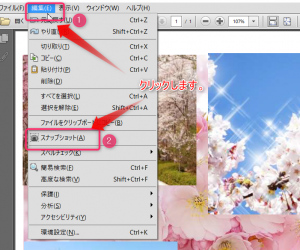
印刷する領域の左上から右下へドラッグします。
「選択した領域がコピーされました。」の画面は、「OK」をクリックします。
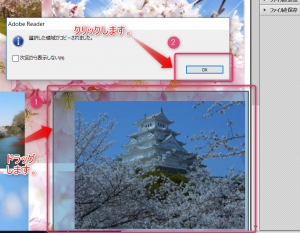
これで、印刷する領域がコピーされました。
では印刷をしてみましょう。
PDFのページの一部分だけを印刷する
「ファイル」をクリックします。
出てきた窓の中から「印刷」をクリックします。
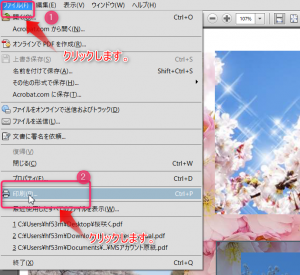
印刷ダイアログボックスが表示されました。
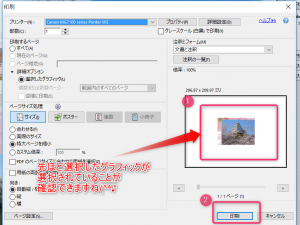
右側の白い窓に、先ほど選択したグラフィックが選択されていますね?
後は、他に印刷設定が必要な場合は適宜行い、「印刷」のボタンをクリックしてください。
これで、指定した領域だけが印刷されてきます。
おまけ
先ほど、「印刷する領域がコピーされました。」の画面があったのを覚えていますか?
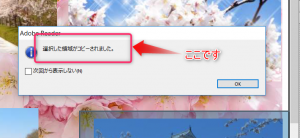
印刷する領域がコピーされました・・・ということは、選択した領域がクリップボードに入っているという事です(*^-^*)
という事はwordやExcelやPowerPointなどに貼り付けられるという事です(^O^)/
それでは、試しにExcelに貼り付けてみましょう。
では、Excelの画面を開きます。
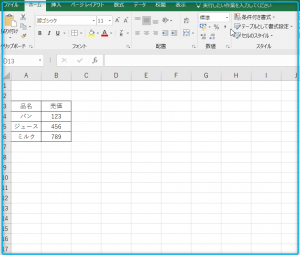
任意の場所で右クリックをします。
出てきた窓の中の「貼り付け」をクリックします。

すると、先ほど選択した写真がコピーされました(^O^)/

スナップショット機能をつかうと、wordやExcelやPowerPointなどの資料に掲載して、ちょっとイケてる書類を作ることができそうですね。
まとめ
PDF スナップショットツールを使用して、ページの一部分を印刷する超簡単な方法を終わります。

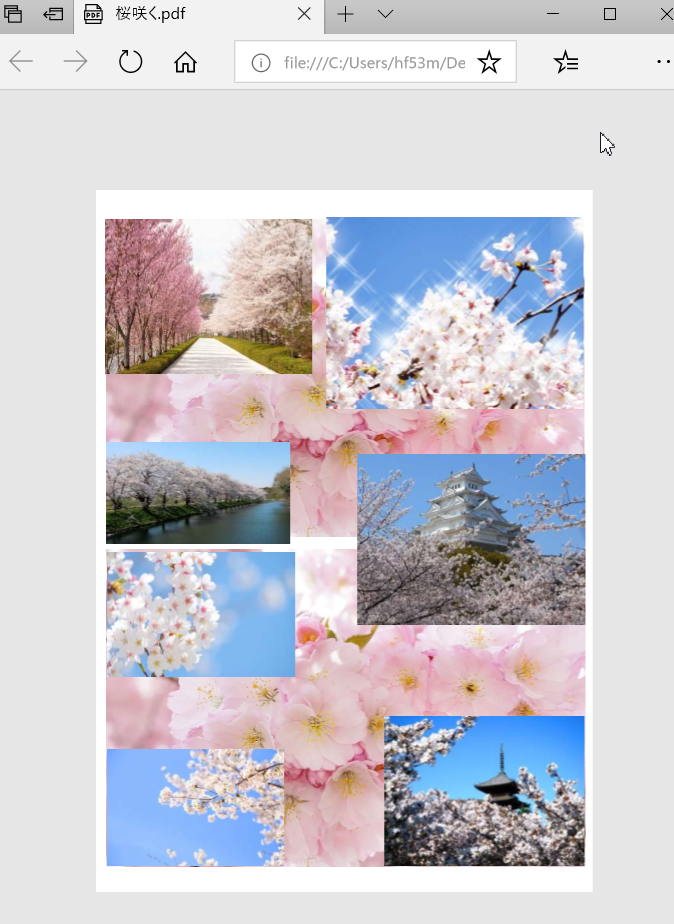
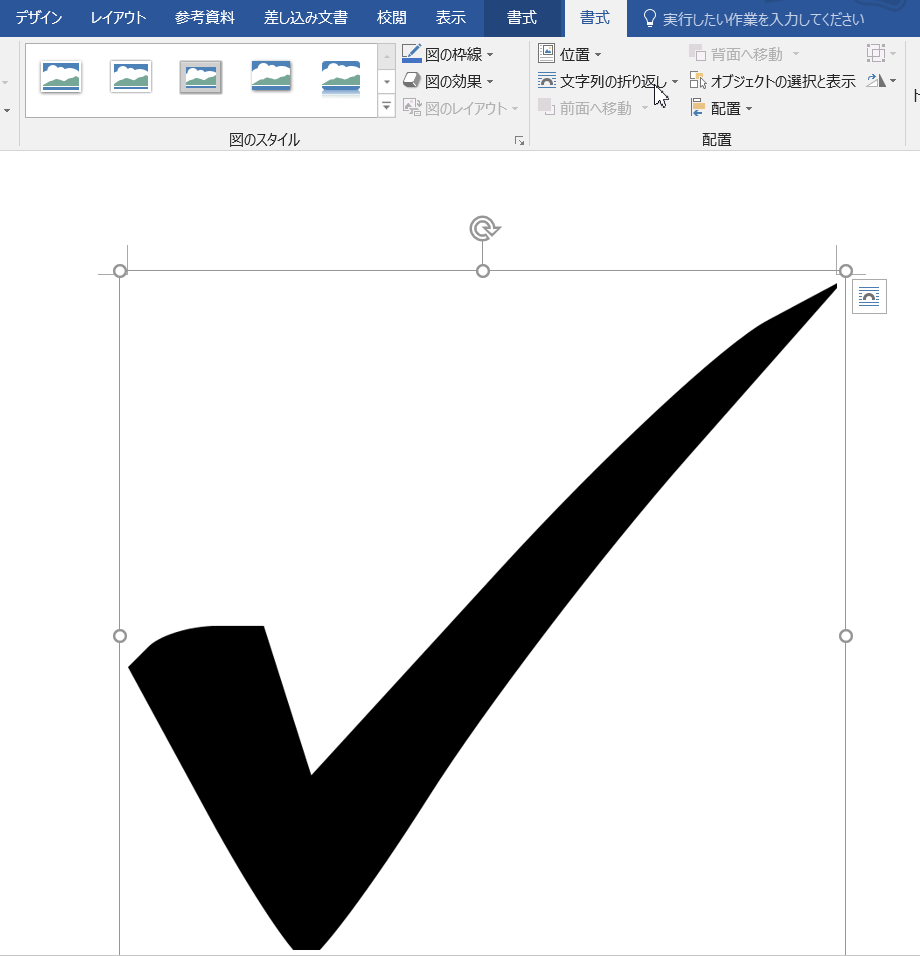
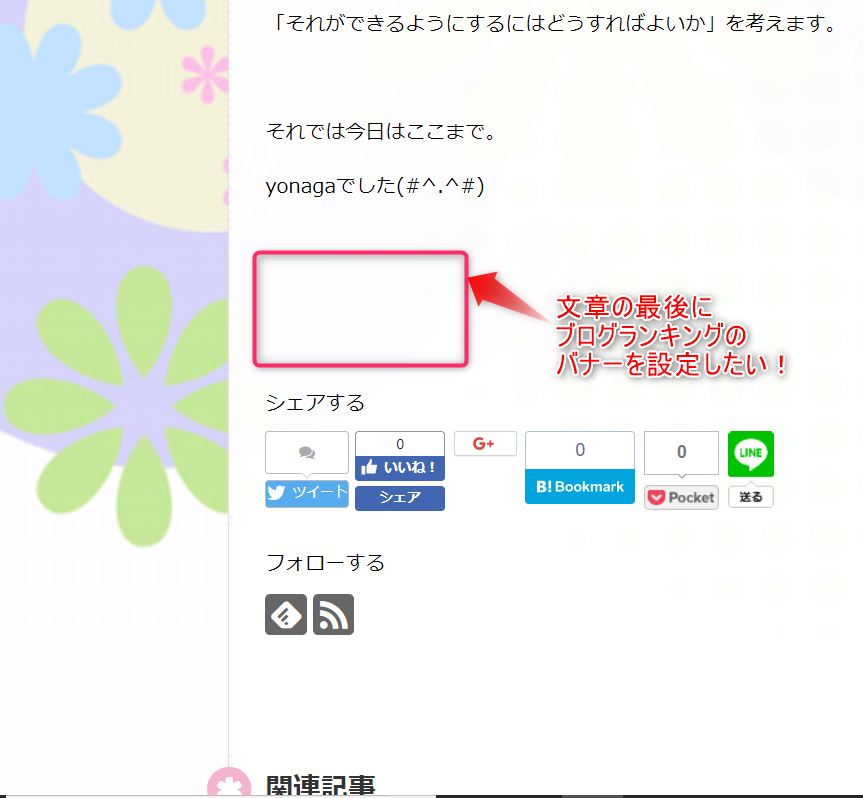
コメント