前回はマイスピー登録フォームの設定をしました。
今回はマイスピーMyASPのフッター設定をお伝えいたします。
登録フォームの設定がまだの方は、
初めてのマイスピーMYASP③ 登録フォームの設定 をご覧ください。
マイスピーMyASPのフッター設定
メルマガを配信する場合は、「特定電子メール法」に基づき、
名前、住所、メルマガ解除URLを記載しなければいけません。
しかも、それは毎回メルマガに記載しなければなりません。
毎回メルマガ本文に記載しても良いのですが、
フッター設定をしておくことで、自動的に挿入されるようになります。
ここでは、そのフッター設定をお伝えいたします。
では、「メルマガ管理」の中の「メルマガ一覧」をクリックします。
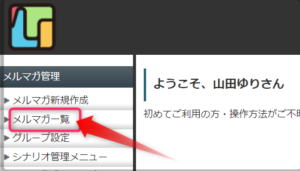
すると、「シナリオ一覧」の画面が出ます。
シナリオ名:「山田ゆりのメールマガジン」をクリックします。
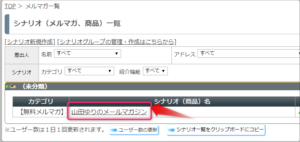
画面の中央下あたりの「その他メール設定」の中の
「メールヘッダー・フッター設定」をクリックします。
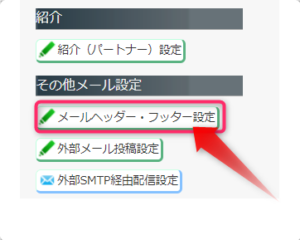
「メールヘッダー・フッター設定」画面がでました。
「フッター」まで画面を下へスクロールしてください。
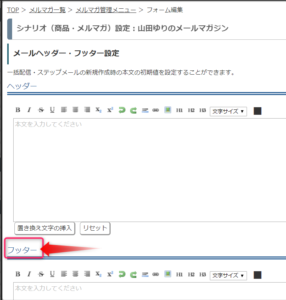
フッターの欄に、
「発行者名」「発行元所在地」「メルマガの解除はこちら」を
入力します。
そして、「⇒」を入力したら「置き換え文字の挿入」をクリックします。
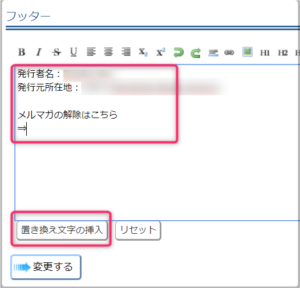
すると、窓が出てきますので
「配信解除・アドレス変更リンク」を右になぞり
「2クリック解除リンク」をクリックします。
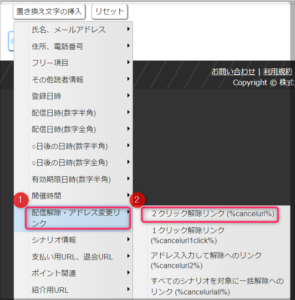
すると、%から始まる文字が出てきます。
「変更する」をクリックします。
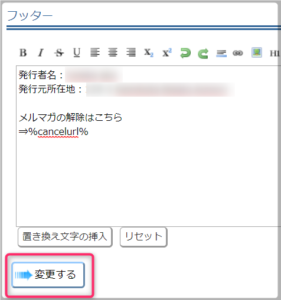
すると、このように、「保存しました。」の画面が出てきます。
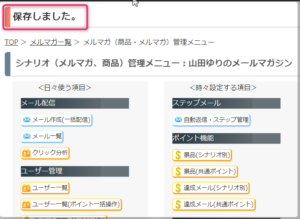
これでフッター設定は終わりです。お疲れさまでした(*^_^*)
おまけ
ところで、
【特定電子メール法に基づく表記】ですが
直接入力するのではなく、
ワードなどで作った文書を
貼り付ける方法もあります。
スクリーンショットができて
WordPressを使っている事を想定して
その方法をお伝えいたします。
まず、Wordなどに必要事項を入力します。
例えばこんな感じに作ります。
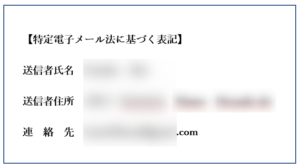
そして、このワードの文章をスクリーンショットして
それをWordPressの「メディアを追加」の画面に入れます。
すると、右下のURLに文字列が入ります。
これがWordで作った画面のURLになります。
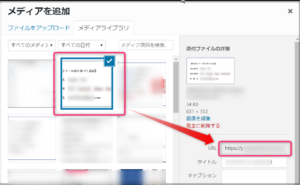
このURLをコピーしてMyASPのこの画面に貼り付けます。
「発行元所在地」は「特定電子メール法に基づく表記」に変えます。
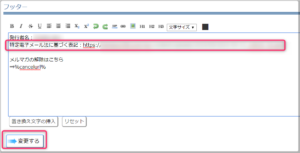
最後に左下の「変更する」をクリックして終了です。
まとめ
いかがでしたか?
今回は、マイスピーのフッターの設定方法をお伝えいたしました^^
次は⇒ 初めてのマイスピーMyASP⑤ お問い合わせフォームの作成方法 です。
こちら からどうぞ。
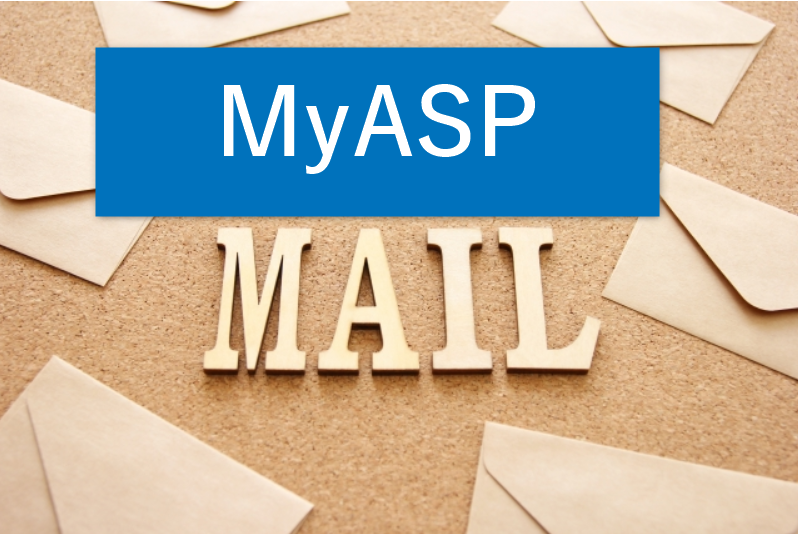
最後までご覧いただき、ありがとうございました。
超初心者さん向け マイスピーを始める手順
1⃣から順番にやって行けば、超初心者さんでも簡単にマイスピーを始められます。
1⃣ 初めてのマイスピーMyASP① パーソナルプランのログイン方法
https://yamayuri58.com/3495.html
2⃣ 初めてのマイスピーMyASP② パーソナルプランの初期設定
https://yamayuri58.com/3528.html
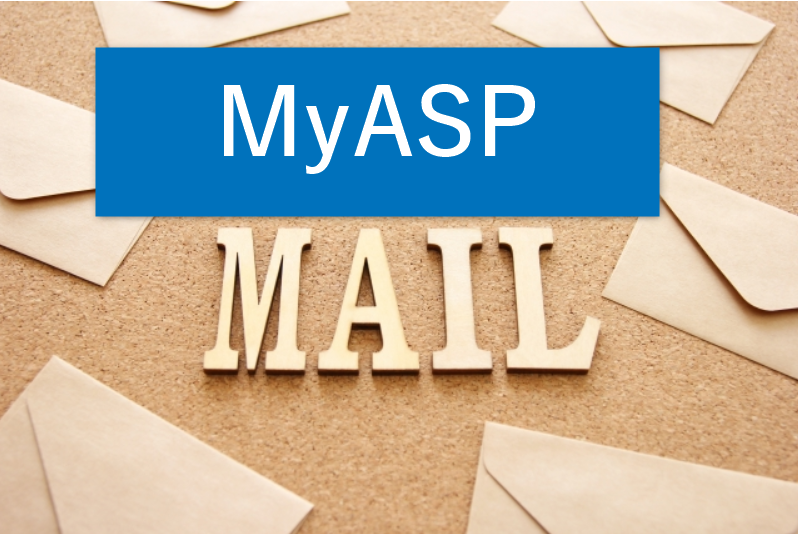
今、ここです。
↓ ↓ ↓
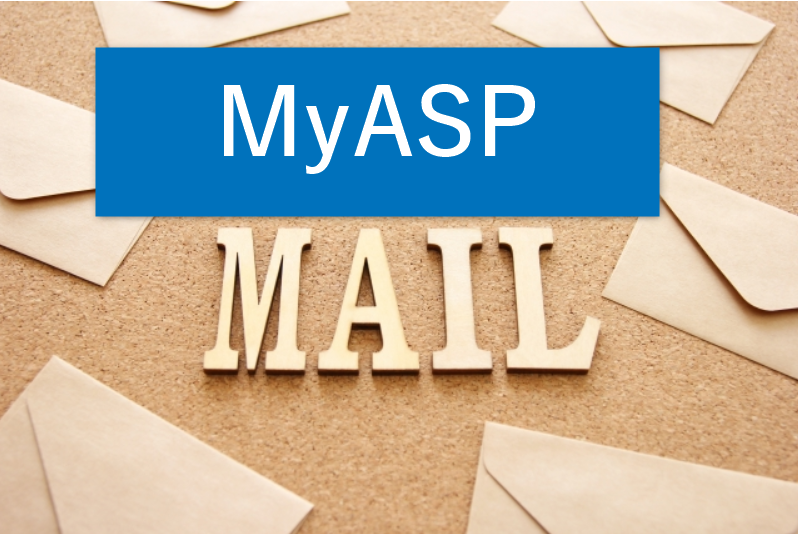
5⃣ 初めてのマイスピーMyASP⑤ お問い合わせフォームの作成方法
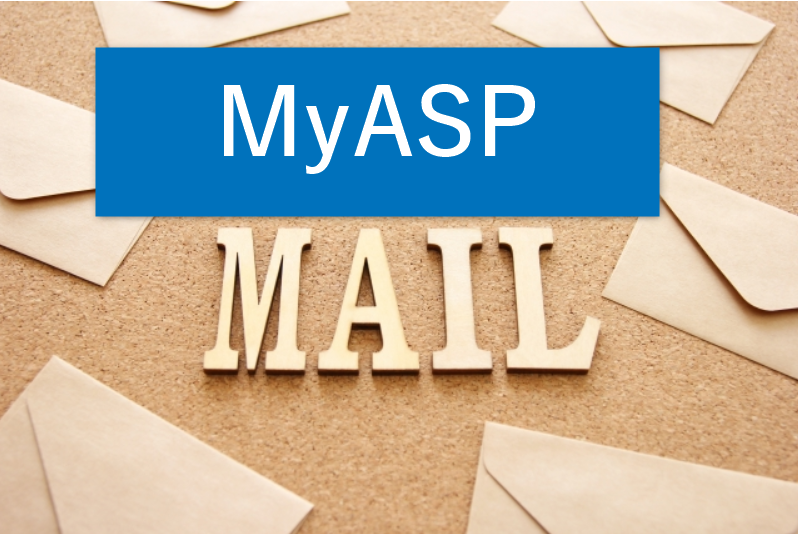

コメント