今回は、Excelで両面印刷をする方法をご紹介いたします。
例えばこの場合。
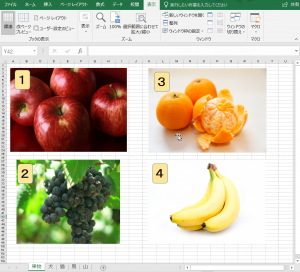
これを両面印刷をしてみましょう。
まずは普通に両面印刷をしてみましょう。
「ファイル」のタブをクリックします。
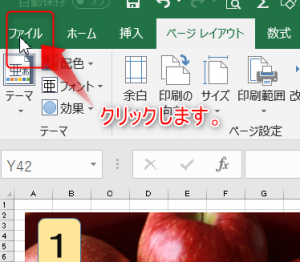
「印刷」をクリックします。
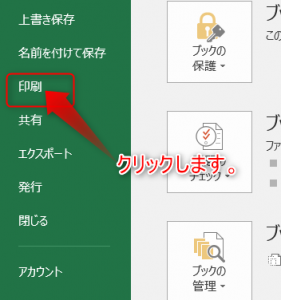
「プリンターのプロパティ」をクリックします。
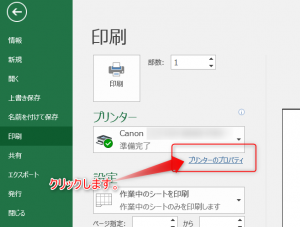
プリンターによって、出てくる画面は違いますが
内容は同じですので、これを参考にしてください。
「両面印刷」にチェックを入れます。
すると、右上の図が両面印刷用に変わります。
「OK」をクリックします。
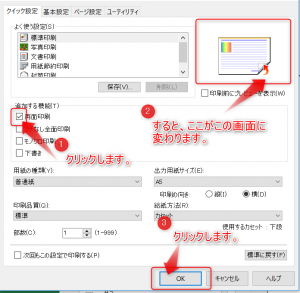
「印刷」をクリックします。
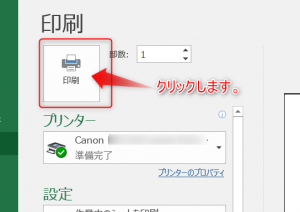
すると印刷が始まります。
印刷の状態は、次のようになります。
1ページ目の表・・・「1」
1ページ目の裏・・・「2」
2ページ目の表・・・「3」
2ページ目の裏・・・「4」
という風に印刷されます。
それでは、これを、
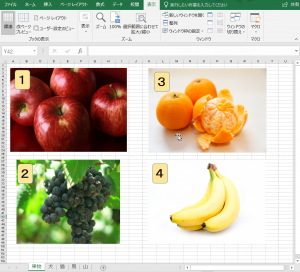
1ページ目の表・・・「1」
1ページ目の裏・・・「3」
2ページ目の表・・・「2」
2ページ目の裏・・・「4」
と印刷するにはどうすれば良いでしょうか?
ページレイアウトの「ページの方向」の設定を変更します。
まず、「ページレイアウト」のタブをクリックします。
「ページ設定」の右わき下の小さな下矢印をクリックします。
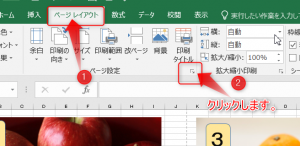
「シート」タブをクリックします。
「ページの方向」が「左から右」になっていますね。
これは、左側のページを全部印刷してから
右側のページを印刷しますよという意味です。
今回の例では、
「1」⇒「2」⇒「3」⇒「4」の順番で印刷されるという事ですね。
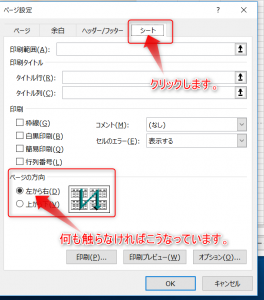
では、「1」⇒「3」⇒「2」⇒「4」に印刷されるようにしましょう。
「上から下」をクリックします。
すると、隣の画面がゼットのようになります。
「OK」をクリックします。
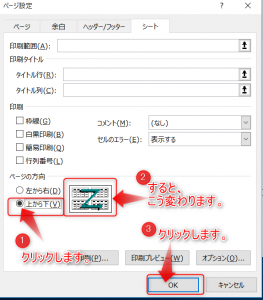
これで、印刷の順序の設定が終わりました。
次に、先ほどお伝えした両面印刷の手順をやり、印刷をします。
するとこれが
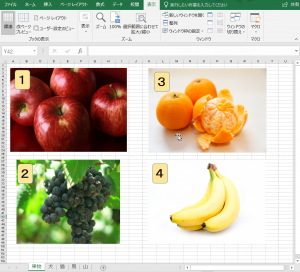
「1」⇒「3」⇒「2」⇒「4」の順番で両面印刷されます。
以上で、Excel 1つのシートの中で、
印刷の順番を変えて両面印刷する方法を終わります。
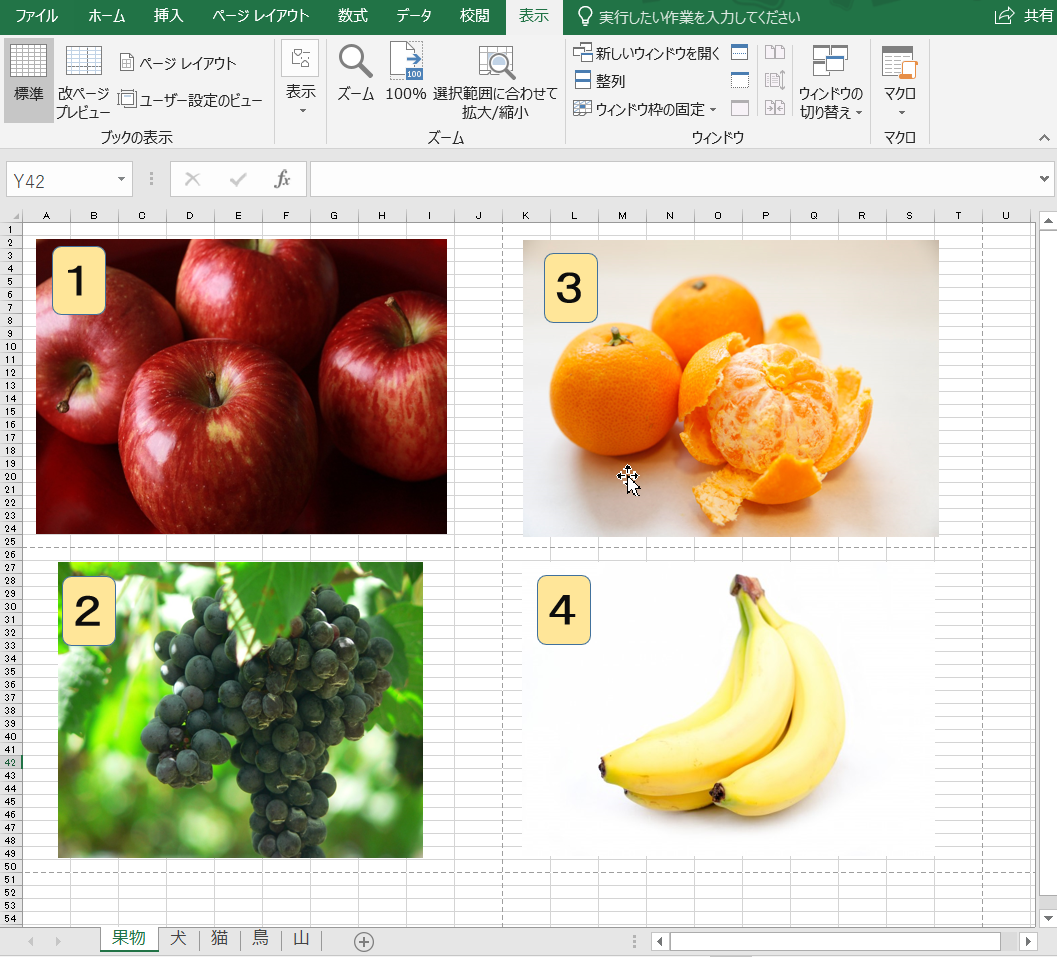

コメント