Word2016
あなたは「□至急」「□要返信」「□ご確認ください」などのチェックボックスにチェックマークが入っているFAX送信票を受け取ったことがありませんか?ここでは、Wordでチェックボックスにチェックマークを入れる方法をお伝えいたします。
各種報告書などにもチェックボックスにチェックマークを入れる様式がありますね。

私の場合は、入札参加資格審査申請書を1シーズンに100件近く作成しますが、チェックマークを入れる事が多いです。
また、企画書作成の際、「ここが重要です」「必ず見てください」とアピールするためにもチェックマークは使いますね(^^♪

チェックマークが上手く表示できずに、カタカナの「レ」で代用している方も見受けられますが、スマートにチェックマークを入れられたらいいですね(*^-^*)
それではチェックボックスにチェックマークを入れる方法をご紹介いたします。
目次
チェックマークの画像を出してみましょう
挿入タブのオンライン画像からチェックマークを出す方法
Wordの画面を開きます。
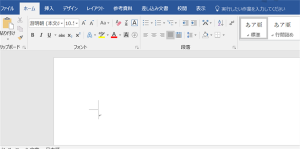
挿入タブのオンライン画像をクリックします。

すると、オンライン画像が出ます。
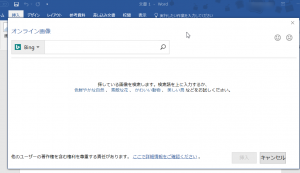
Bingの右側の窓に「チェックマーク」と入力し、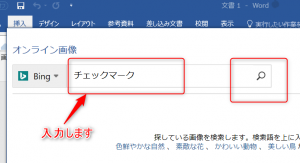
虫眼鏡マークをクリックします。
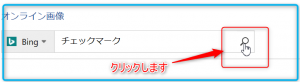
すると、こんな賑やかな画面が出てきます(*^-^*)
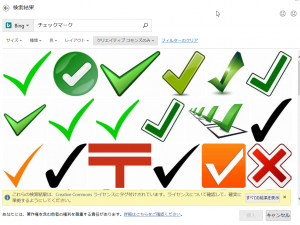
この中からいいなと思うチェックマークを選びます。
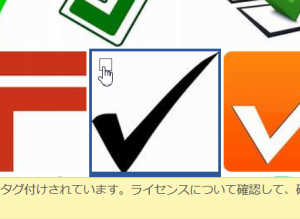
今回は、この黒いチェックマークを選択しましょう。
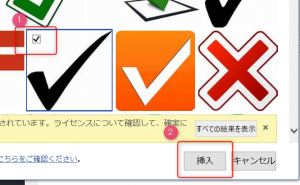
チェックマークの左上の□をクリックして、「挿入」をクリックします。

すると、Wordにこんなに大きなチェックマークが出てきました(‘Д’)
これでは大きすぎますね(笑)
ということで、小さくしてみましょう。
出てきた画像を縮小する方法
チェックマークの周りをクリックするとチェックマークを囲む線が出てきます。
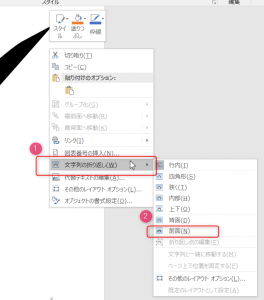
その線の上で右クリックをし、「文字列の折り返し」をクリックします。
次に「前面」をクリックします。
「前面」にすると、文字の下になることはないので移動に便利になります。
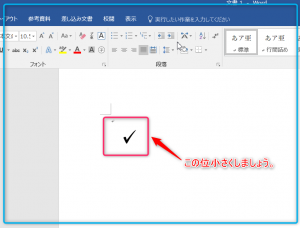
そして、チェックマークの周りをクリックすると枠が出てきます。
その枠の角をドラックしてちょうどよい大きさまで縮小します。
今回は「前面」を選択しましたが、他の「行内」「四角形」「狭く」「内部」「上下」「背面」も試してみてください。
以上が、挿入タブのオンライン画像からチェックマークを出す方法です。
次に大事な画像を保存しましょう。
画像を保存する方法
Word画面の左上のファイルをクリックします。
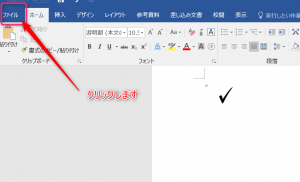
名前を付けて保存をクリックします。
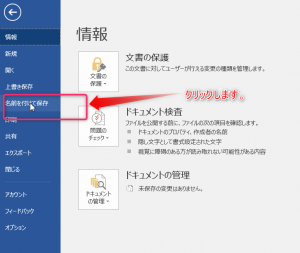
この画面が出てきます。
保存場所を選択します。今回は「デスクトップ」を選択しました。
ファイル名に分かりやすいファイル名を入力します。
例えば「チェックマーク」と名前を付けると後で探しやすいと思います。
保存をクリックします。

これでチェックマークは保存されました。
チェックボックスに先ほど作成したチェックマークを入れる方法
Wordの文章を作成中に先ほどのやり方でチェックマークを挿入しても勿論大丈夫なのですが、その都度、検索して、出てきた大きいチェックマークを縮小して・・・という作業をすると現在作成中の文章が一時的に大きく乱れる事が多いので、私の場合は、丁度よい大きさにしたチェックマークをWordに保存しておいて、その都度、保存しておいたチェックマークのWordデータを使用しています。
では、まず、チェックボックスがあるWord文書を開きます。
今回、チェックボックスのあるWord文書は「朝食についてのアンケート」です。
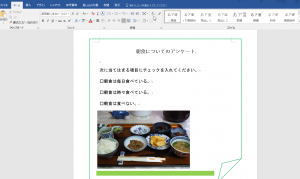
この、チェックボックスにチェックマークを入れてみましょう。

このWordはこのままにして、チェックボックスを保存しているWordを開きます。
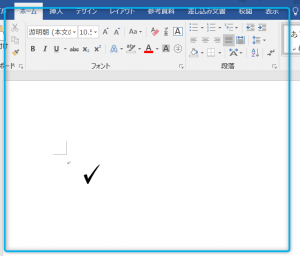
チェックマークをクリックします。
すると、チェックマークを囲む線が現れます。
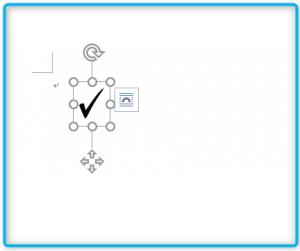
そして、その線の上で右クリックをし
コピーをクリックします。
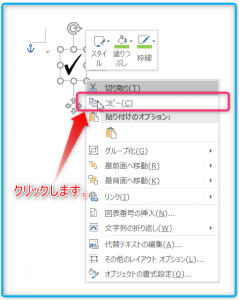
「朝食についてのアンケート」の画面にします。
任意の場所で右クリックをします。
貼り付けをクリックします。
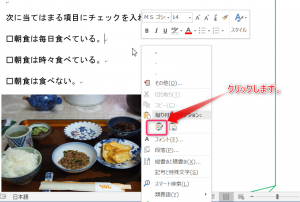
すると、画面の任意のところにチェックマークが貼り付けられます。
チェックボックスにうまく入るようにチェックマークを左クリックで押さえながら移動します。

これでチェックボックスにチェックマークがうまく収まりましたね(^^♪
作ったWord文書は上書き保存を忘れないようにしてくださいね(*^-^*)
これで、チェックボックスにチェックマークを入れる方法の説明を終わります。
お疲れさまでした(#^.^#)

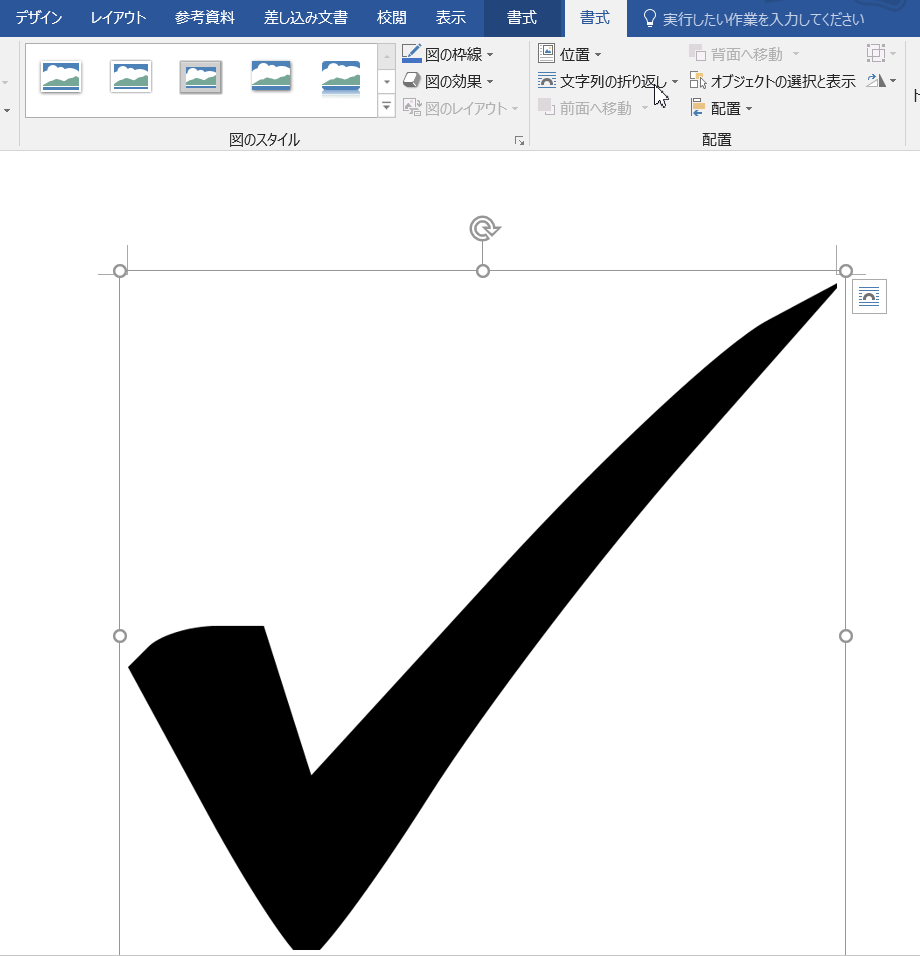

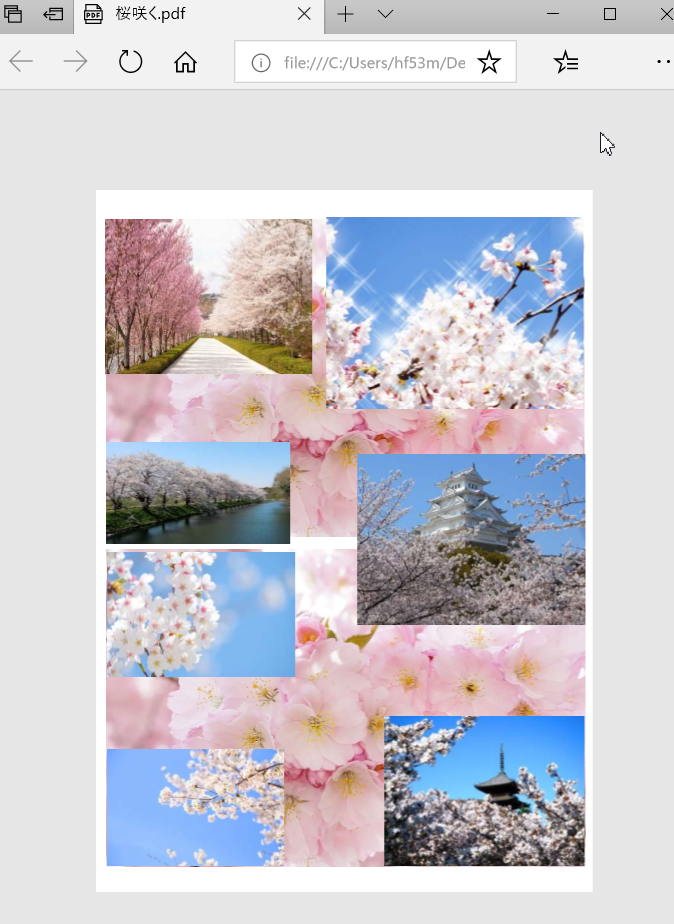
コメント