今回はExcel 複数のシートを両面印刷する方法をお伝えいたします(*^-^*)
では、始めましょう。

まず、例として、「鳥」と「山」のシートがあります。
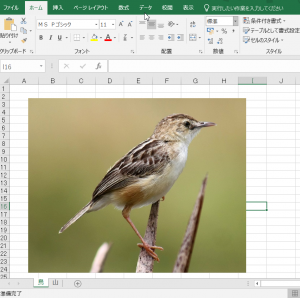
これと

これがあります。
これを、「表面」に「鳥」、「裏面」に「山」を印刷するように、両面印刷をしてみましょう。
作業グループ化します。
「鳥」のシートをクックします。
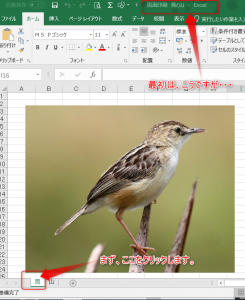
次に「Ctrlキー」を押しながら「山」のシートを選択します。
すると、このExcelの文書名の右隣りに「グループ」という文字が出てきます。
これが「作業グループ化」と言います。
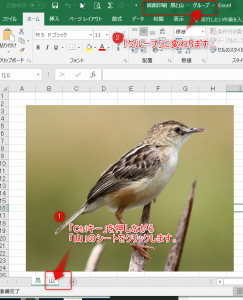
印刷のプレビュー画面を開きます。
左上の「ファイル」をクリックします。
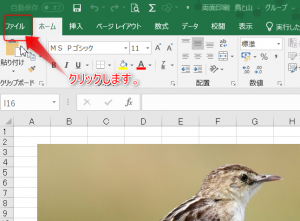
「印刷」をクリックします。
印刷プレビューの画面がでましたね。
今、「片面印刷」になっているのが分かりますね?
次に、画面の一番下、「ページ設定」をクリックします。

右下の「オプション」をクリックします。
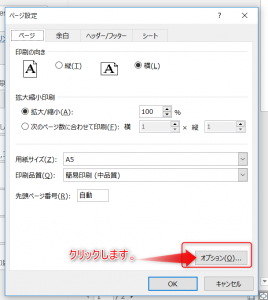
「両面印刷」にチェックを入れて「OK」をクリックします。
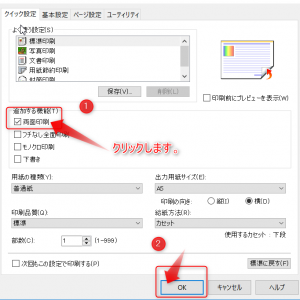
「ページ設定」の画面に戻りますので、「OK」をクリックします。
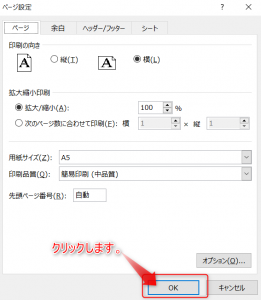
「印刷プレビュー」の画面に戻りましたね。
そして、先ほどは「片面印刷」でしたが、
今は「両面印刷」になっているのが分かりますね?
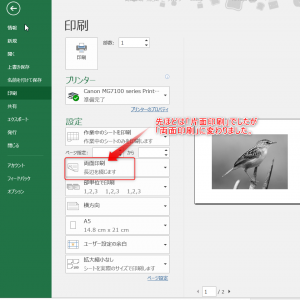
今のは最初のシートの分の設定をしました。
次に、2番目のシートの設定をします。
右下の1/2の「2」をクリックします。
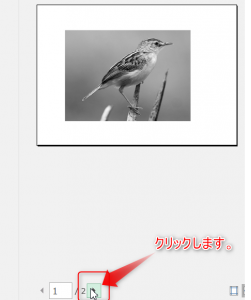
今、「片面印刷」になっているのが分かりますね?
次に、画面の一番下、「ページ設定」をクリックします。
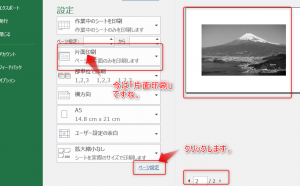
右下の「オプション」をクリックします。
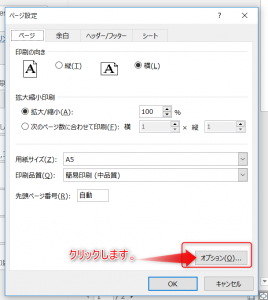
「両面印刷」にチェックを入れて「OK」をクリックします。
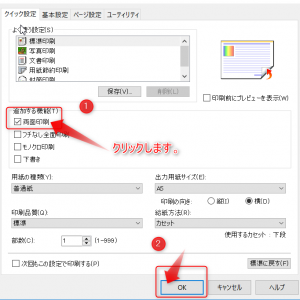
「ページ設定」の画面に戻りますので、「OK」をクリックします。
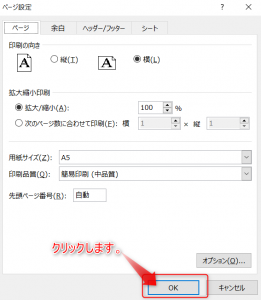
「印刷プレビュー」の画面に戻りましたね。
そして、先ほどは「片面印刷」でしたが、
今は「両面印刷」になっているのが分かりますね?
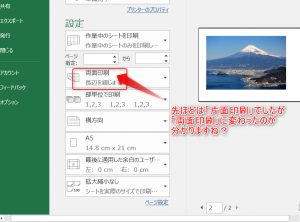
そして、「印刷」をクリックすると、「鳥」のシートと「山」のシートが
両面で印刷できます。

ちなみに「作業グループ」を解除するには、「鳥」または「山」のシートのところで
右クリックをし、「シートのグループ解除」を選択すると、作業グループが解除されます。
以上、Excel 複数のシートを両面印刷する方法でした。

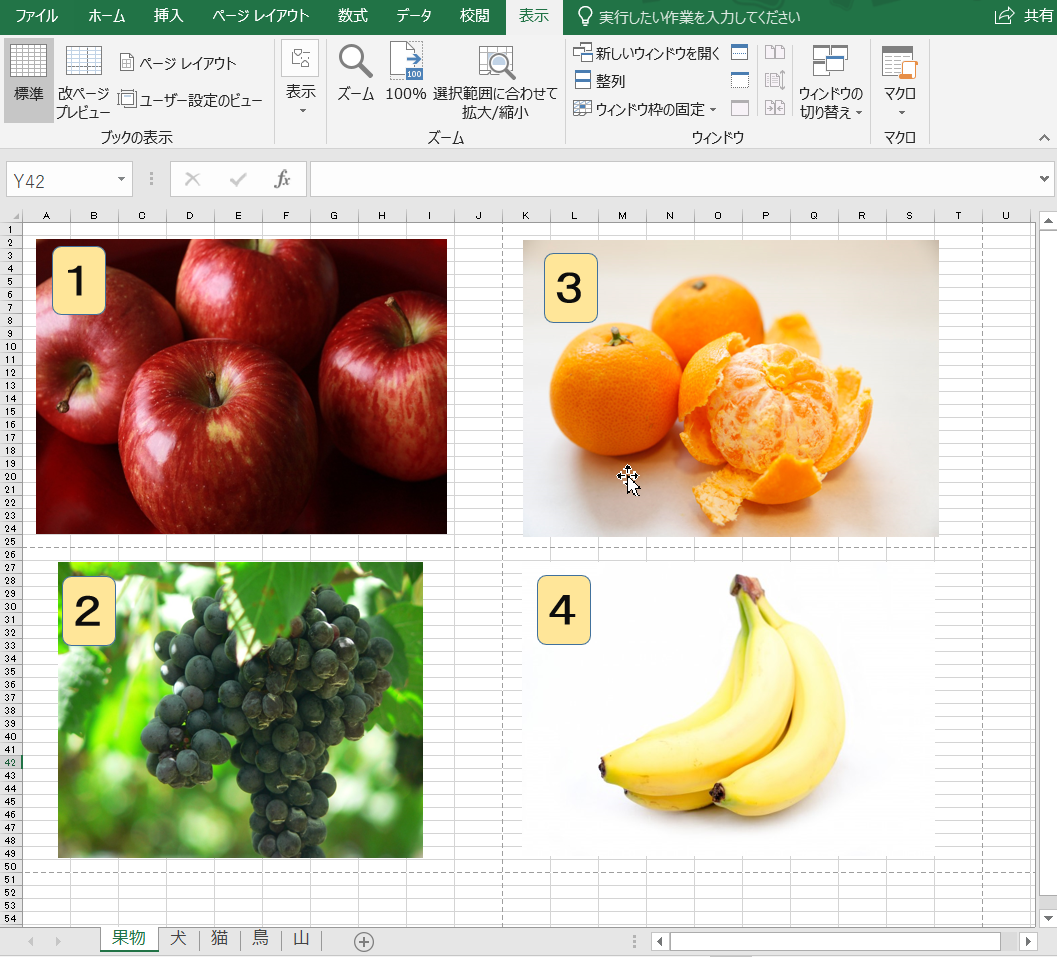

コメント