ワードやエクセルで書類を作っている時に、PDFの書類を貼り付けたいと思う時ってありませんか?今回は、PDFの書類をワードやエクセルに貼り付ける方法をお伝えします。
PDFの書類全部を貼り付ける方法
ワード又はエクセルの画面を開きます。
ここでは、ワードの画面でご説明いたしますが、基本、エクセルも同じですのでご安心ください。
今回、下のPDFをワードに貼り付けてみましょう。

では、ワードの画面を開きましょう。
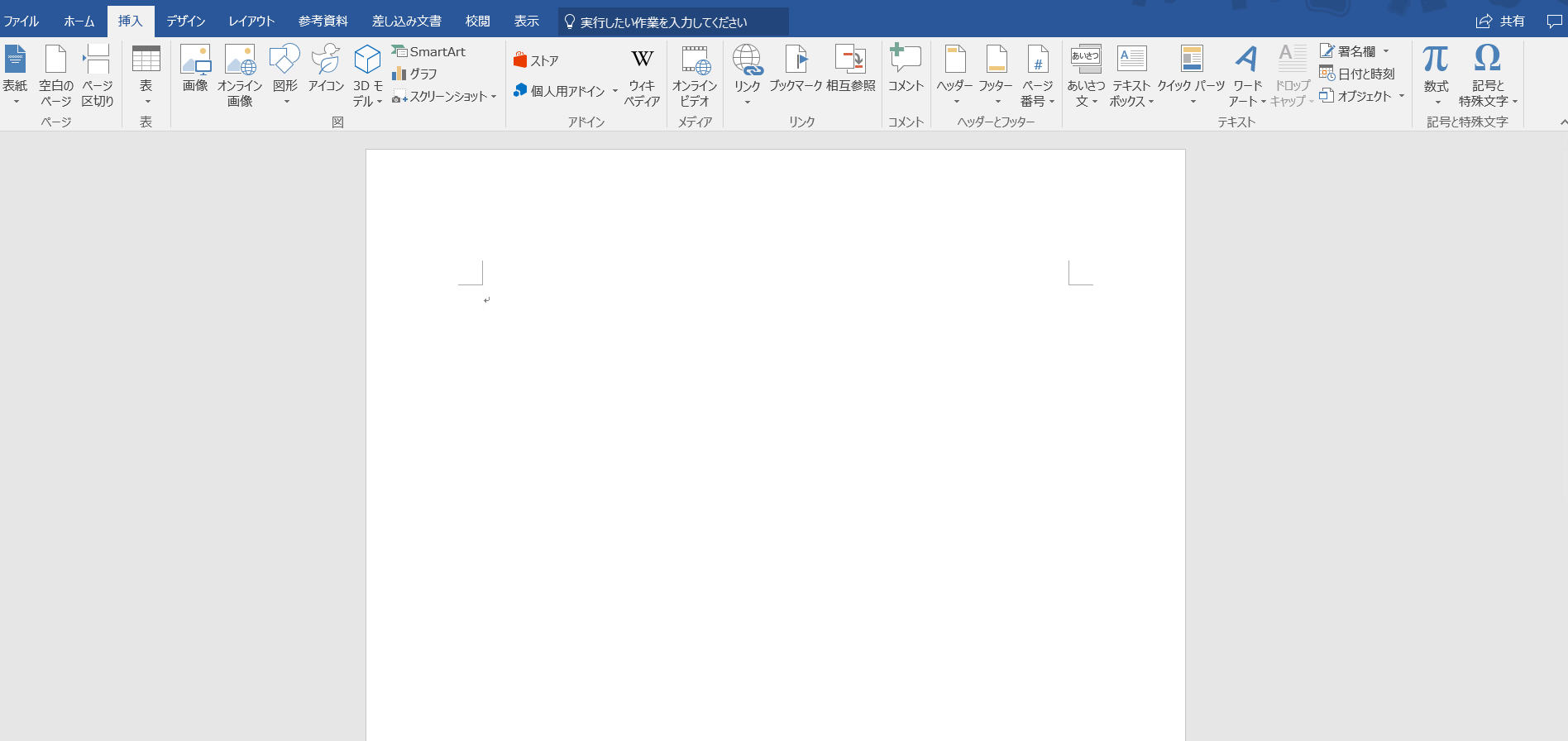
「挿入」タブをクリックします。
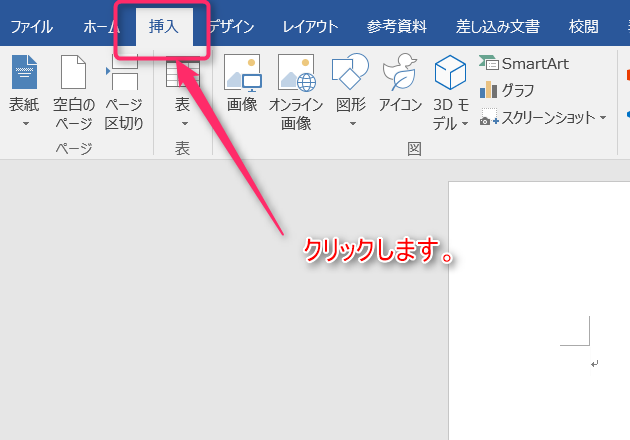
画面の上の右側にある「テキスト」の「オブジェクト」をクリックします。
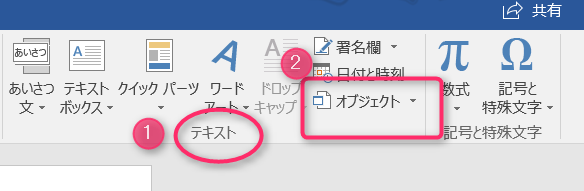
「ファイルから」のタブをクリックします。
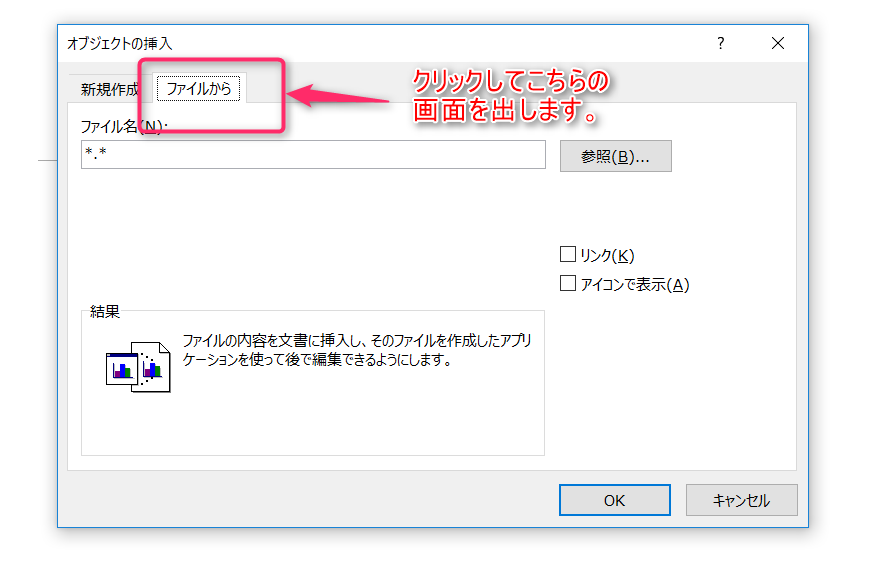
「参照」をクリックします。

貼り付けたいPDFを選びます。
この例の場合は、「PDF書類をワードやエクセルに」のPDFデータを選びます。
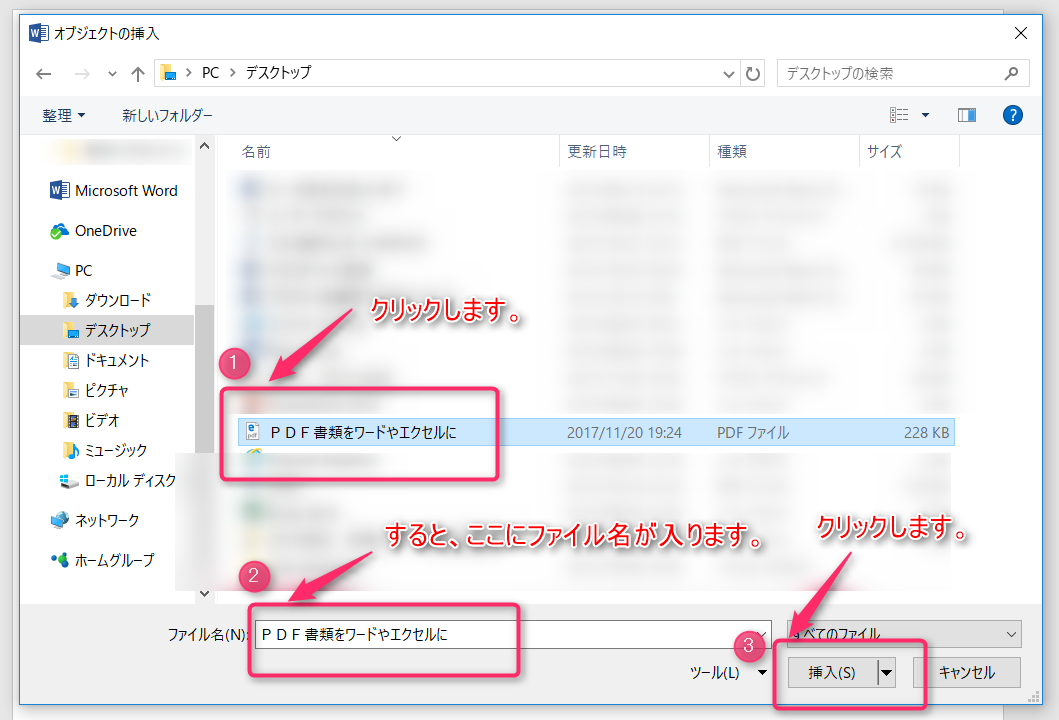
①「PDF書類をワードやエクセルに」をクリックします。
②すると、「ファイル名」に同じ題名が入ります。
③「挿入」をクリックします。

「オブジェクトの挿入」のボックスがまた出てきます。
「OK」をクリックします。
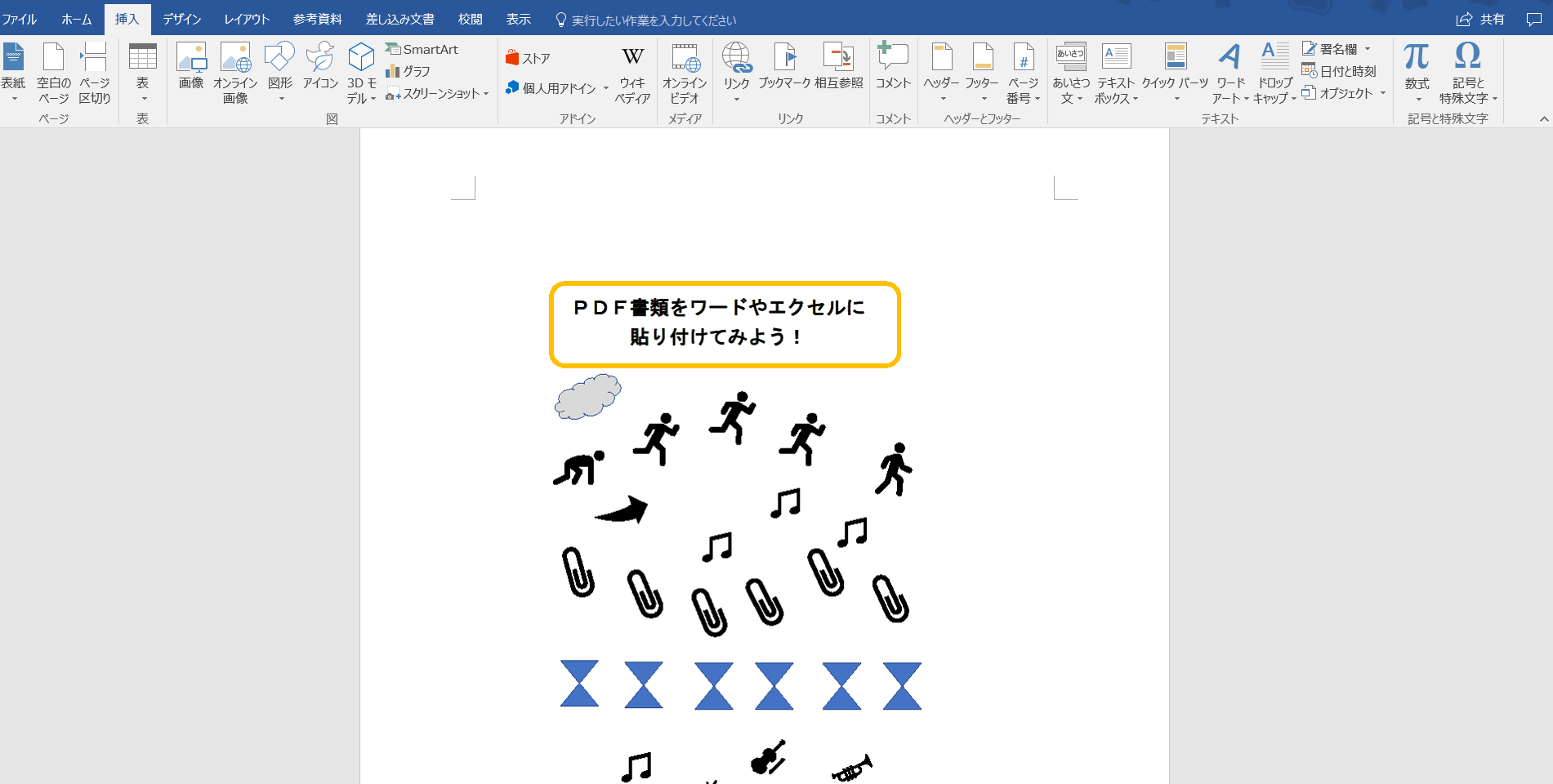
すると、ワードにPDFの画面がそのまま貼り付けられました。
これで、PDFの全部をワードやエクセルに貼り付ける方法を終わります。
次に、PDFを貼り付けるのではなく、アイコンを貼り付けて、別の画面にPDFが出てくる方法をお伝えします。
PDFの書類をワードやエクセルにアイコンで貼り付ける方法
PDFの書類をワードやエクセルに貼り付けるのではなく、
PDFのアイコンだけを表示させて、そのアイコンをクリックすると
別の画面にPDFの画面が出てくるようにします。
やり方は、途中までは先ほどの「PDFの全部を貼り付ける方法」と同じです。
では、ワードの画面を開きましょう。
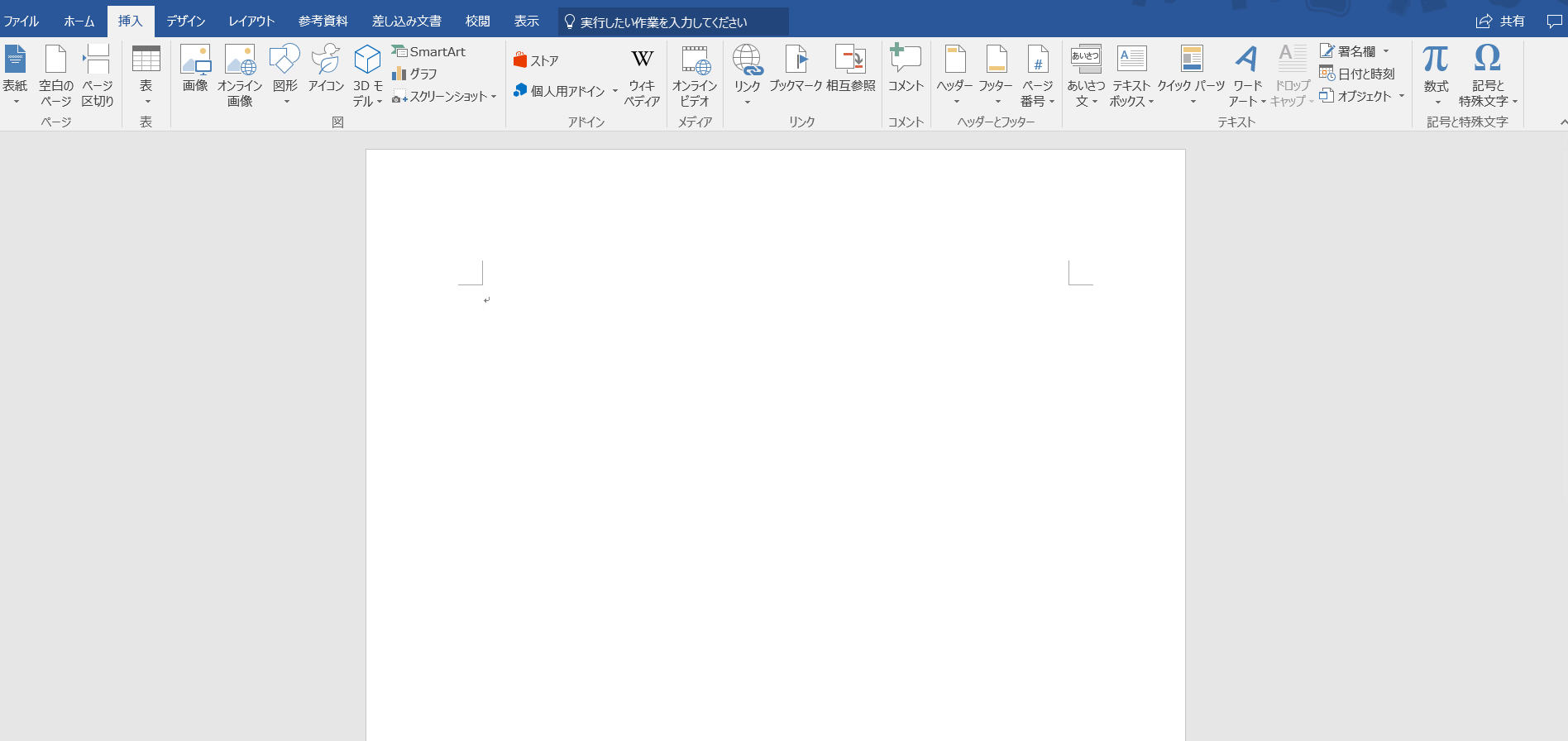
「挿入」タブをクリックします。
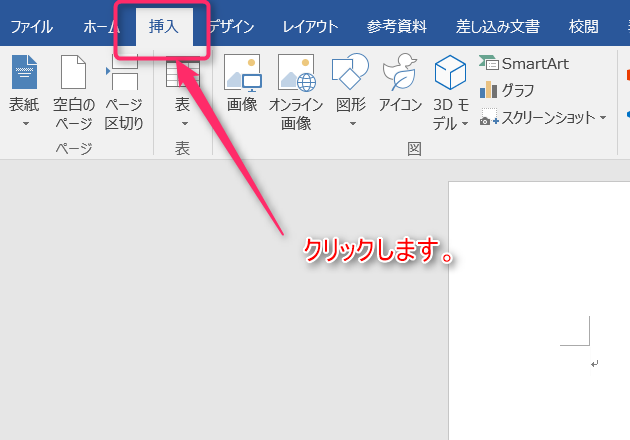
画面の上の右側にある「テキスト」の「オブジェクト」をクリックします。
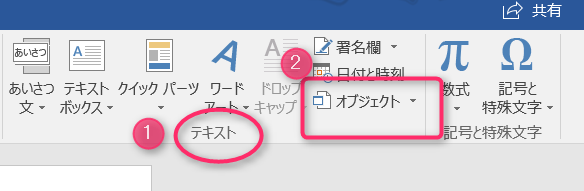
「ファイルから」のタブをクリックします。
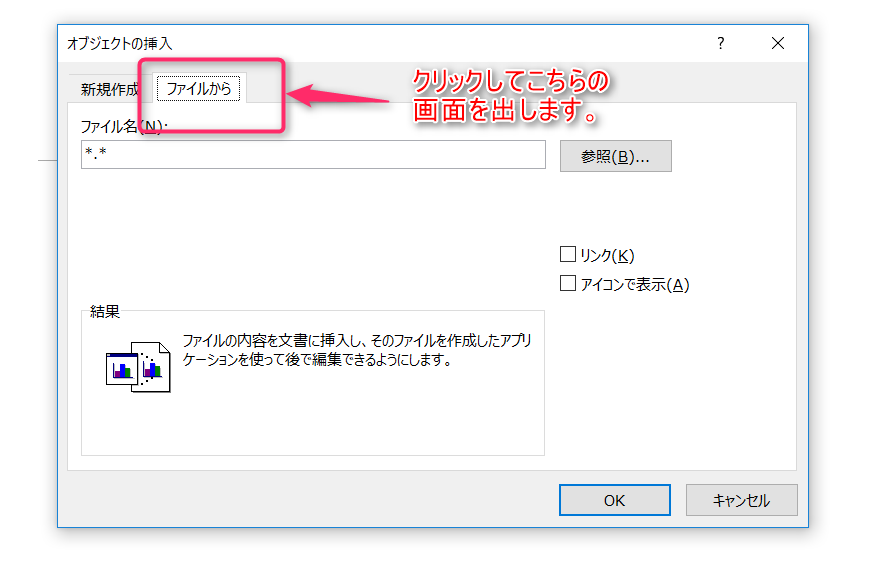
「アイコンで表示」にチェックを入れます。
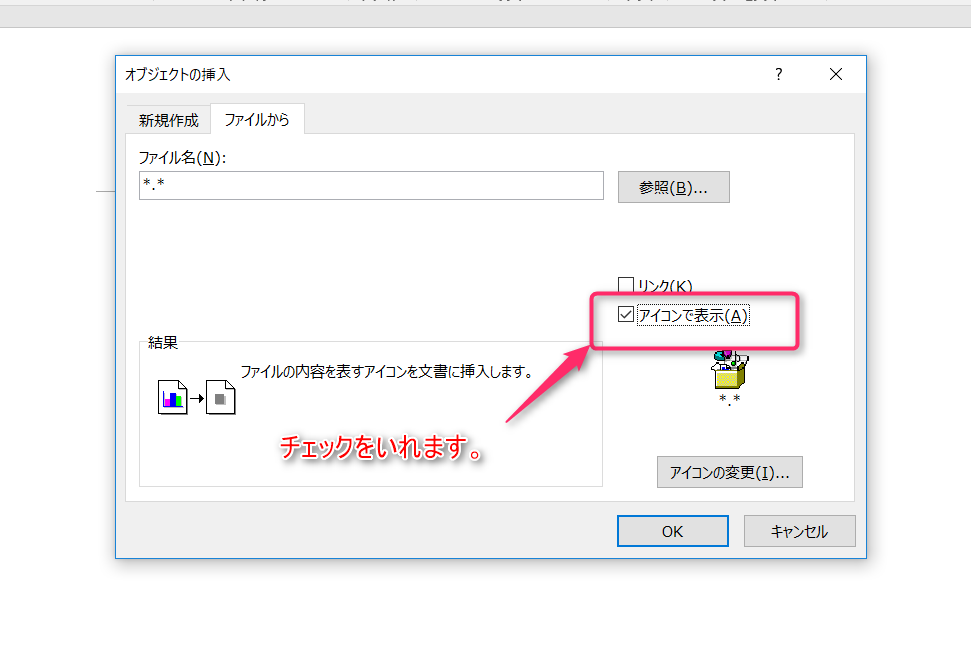
「参照」をクリックします。
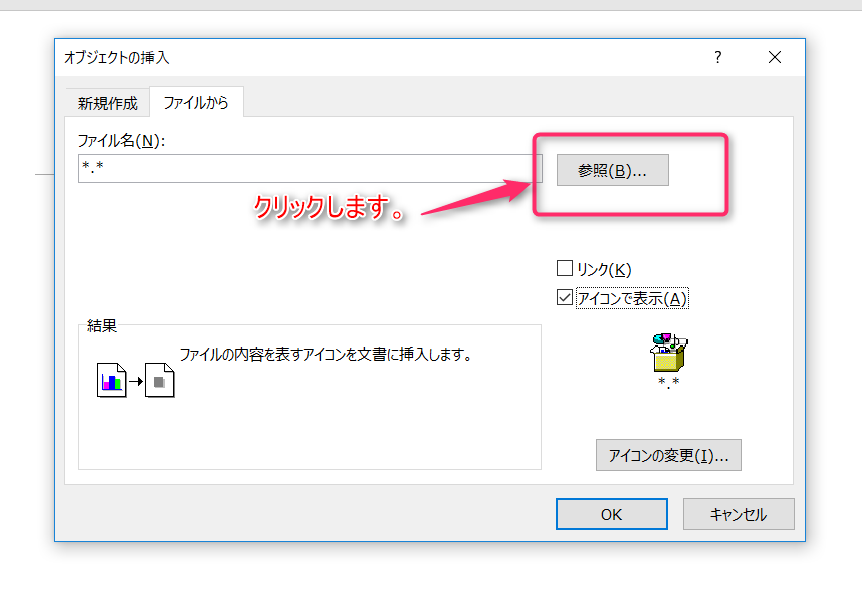
貼り付けたいPDFを選びます。
この例の場合は、「PDF書類をワードやエクセルに」のPDFデータを選びます。
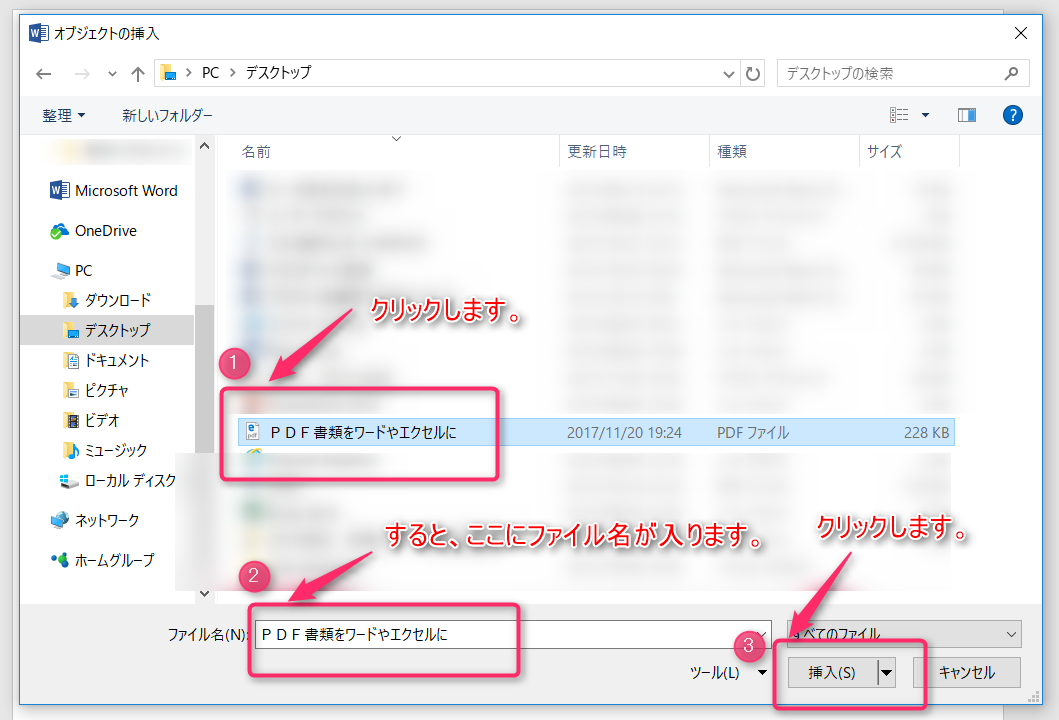
①「PDF書類をワードやエクセルに」をクリックします。
②すると、「ファイル名」に同じ題名が入ります。
③「挿入」をクリックします。
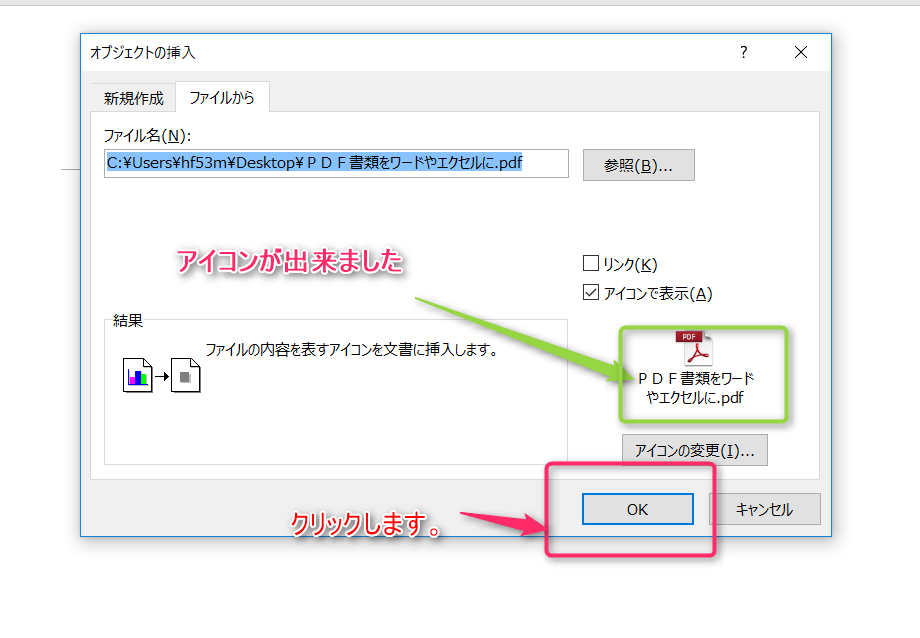
「オブジェクトの挿入」のボックスがまた出てきます。
「OK」をクリックします。
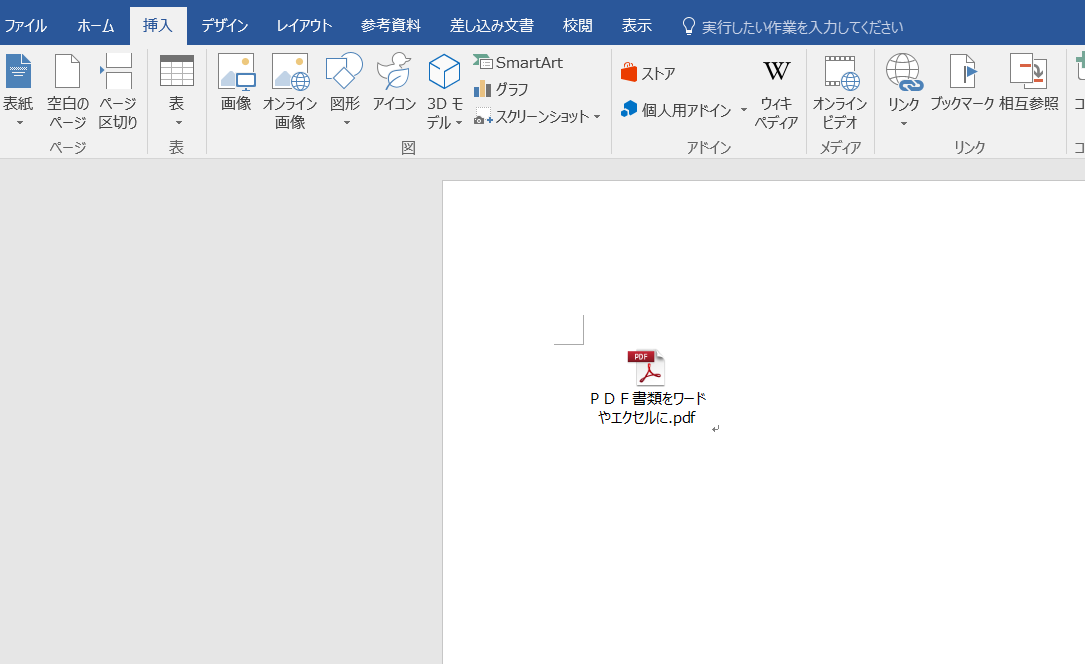
すると、このようにアイコンだけがワードに貼り付けられました。
このアイコンをダブルクリックすると、別の画面が出てきて、PDFの画面が見られます。
ここの説明では、ワードを使いましたが、エクセルも同じところを開いていくとできます。
これで、PDFの書類をワードやエクセルにアイコンで貼り付ける方法を終わります。


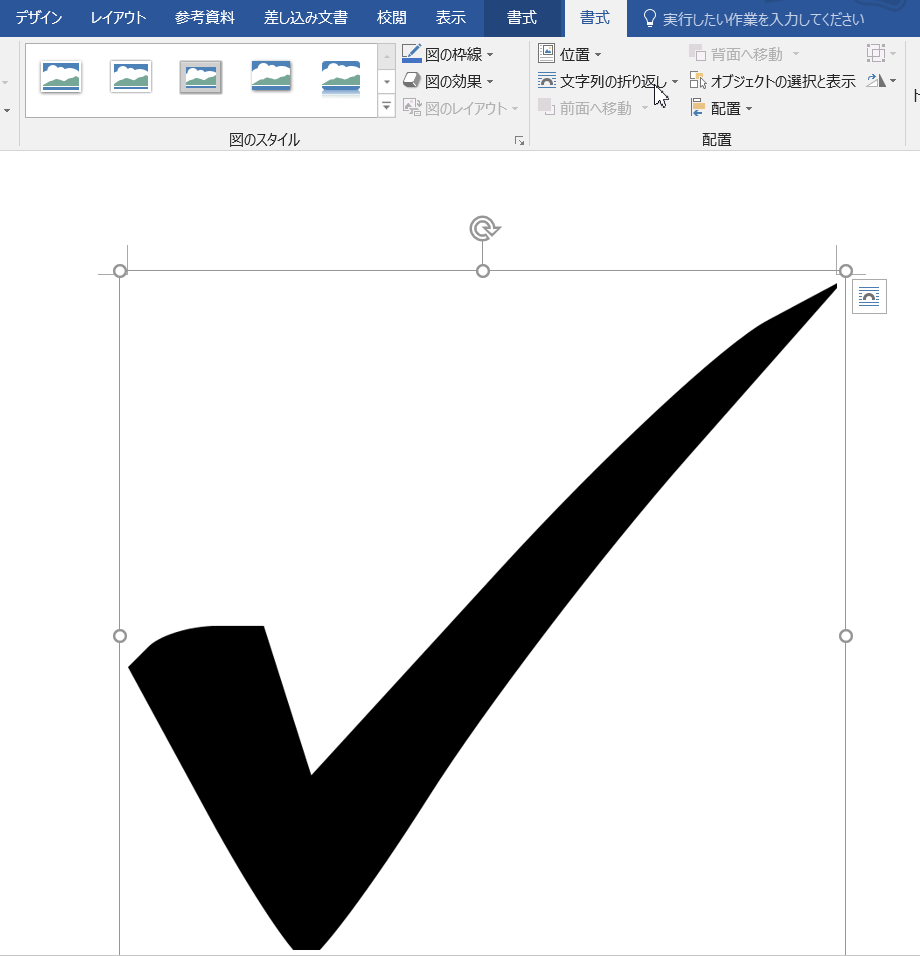
コメント