Wordにはページ番号を挿入できる機能がありますが、そのままの設定では、表紙が1ページ目になってしまいます。では、表紙の次のページからページ番号を挿入するにはどうすればよいでしょうか。こちらは、Word2016 で、表紙にはページ番号を付けず、その次からページ番号を付ける簡単なやり方をご説明いたします。
では、まず最初に「Wordにページ番号を挿入するやり方」から始めますので、
既にページ番号を付けていらっしゃる方は、「Wordにページ番号を挿入するやり方」を飛ばして、次の目次の「表紙にページ番号を挿入しない設定」からご覧ください。
Wordにページ番号を挿入するやり方
では、4ページの文書にページ番号を挿入してみましょう。
4ページの例文はこちらになります。
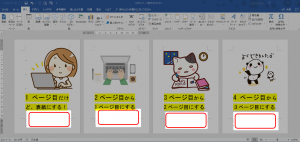
大きくしますね。
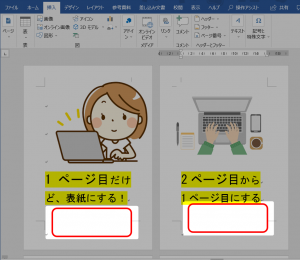
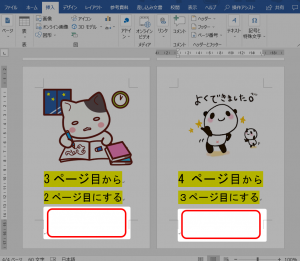
まだ、ページ番号が付いていませんね。
では、始めましょう。
①「挿入」をクリックします。ここを「タブ」と言います。つまり、「挿入タブをクリックします」といいます。
②「ヘッダーとフッター」のところの「ページ番号」をクリックします。
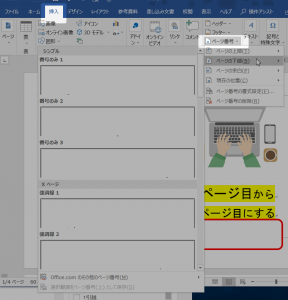
ページ番号をどこに挿入するか、開いた窓から選びます。私は大体は、「ページの下部」を選んでいます。「ページの下部」をクリックします。
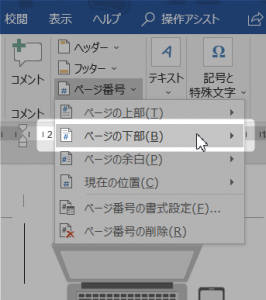
すると左側に大きな窓が出てきます。
下のどのあたりに番号を配置するのかを聞いています。
私は中央が好きなので、「番号のみ2」を選択しました。
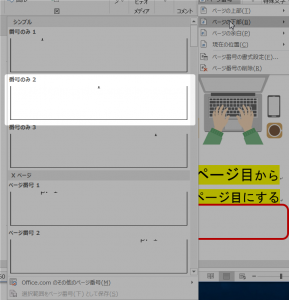
すると、ページ番号が表示されました。
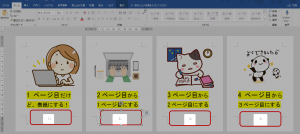
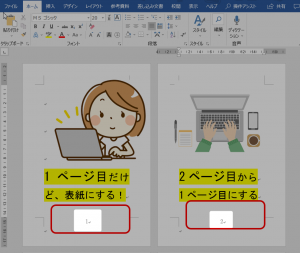
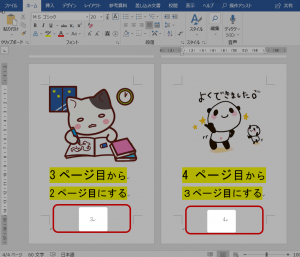
これで「Wordにページ番号を挿入するやり方」は完了です。

それでは、ここから本題の「表紙の次からページ番号を簡単に付ける方法」を始めます。
では、まず、最初の画面はこのように、1ページから4ページまであります。
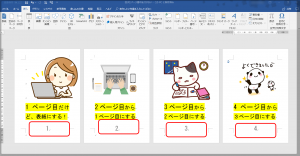
ちょっと大きくしてみますね。
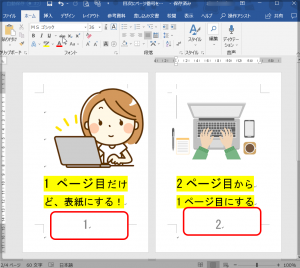
全部で4ページですね。
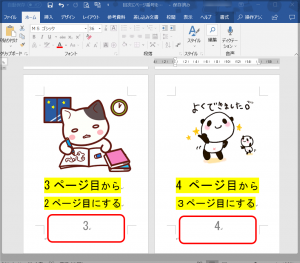
今、1ページ目、2ページ目、3ページ目、4ページ目となっています。
これを、最初の表紙にはページ数をつけず、2ページ目からページ数が始まるように設定します。
表紙にページ番号を挿入しない設定
では、表紙にページ番号を挿入しない設定をしてみましょう。
①「挿入」タブをクリックします。
②「フッター」をクリックします。
③「フッターの編集」をクリックします。
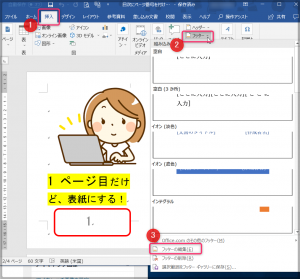
「先頭ページのみ別指定」をクリックしてチェックを入れます。
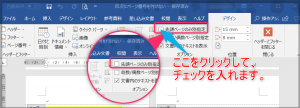
ちょっと見えにくいので、画面を拡大してみますね。
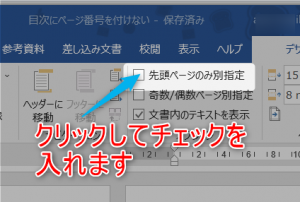
チェックを入れたら、1ページ目のページ番号が消えました。
でも、2ページ目がまだ「2」のままですね。
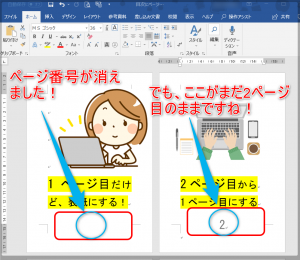
落ち着いてくださいね。まだ、途中です。次は、表紙のページの開始番号を0にします。
表紙のページの開始番号を「0」にする
①「挿入」タブをクリックします。
②「ページ番号」をクリックします。
③「ページ番号の書式設定」をクリックします。
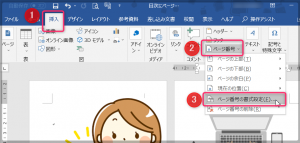
「ページ番号の書式」の窓が開きましたね。
下の方の「開始番号」のところに「0」を入力し、「OK」をクリックします。
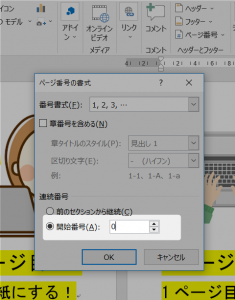
すると、2ページ目がページ番号「1」になり、そのあとは2、3ページになりました。
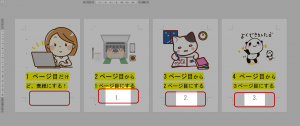
拡大しますね。
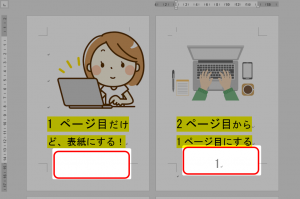
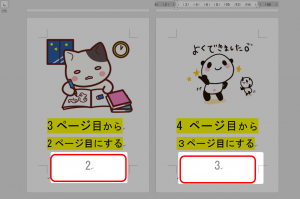
まとめ
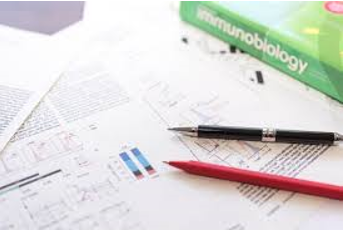


コメント