こちらは、マイスピーMyASPのパーソナルプラン以上を契約された方向けの
サンキューメールの登録方法をお伝えいたします。
まだマイスピーMyASPを契約されていらっしゃらない方はこちらからどうぞ。
目次
自動返信・ステップ管理の画面を開きましょう
では、マイスピーにログインして最初の画面を開きます。
左側上の「メルマガ管理」の「メルマガ一覧」をクリックします。
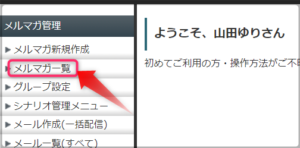
「シナリオ名」の本文の方をクリックします。
この場合は「山田ゆりのメールマガジン」です。
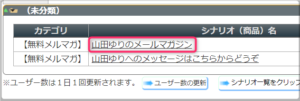
「時々設定する項目」の「自動返信・ステップ管理」をクリックします。
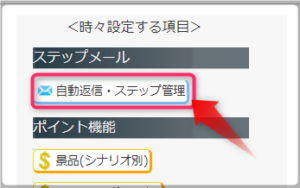
①「本登録完了時」のタブをクリックします。
②編集のボタンをクリックします。
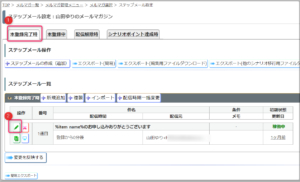
「APF NG!」が出たら
もし、出てきた画面の右側に「APF NG!」が出ている場合は
次のようにしましょう。
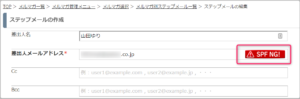
そもそも、この「SPF」とは何か?
「SPF」とは「Sender Policy Framework」の略称で、
電子メールの送信元ドメインが詐称されていないかを検査するための仕組みのことです。
電子メールは例えば、AさんがBさんのメールアドレスを使ってCさんへメールを送ることができます。
Cさんは、Bさんからメールが来たと思います。
このような「なりすまし」メールが問題になっています。
このことに関して、マイスピーのHelpには次のように記載されています。
そのような「なりすまし」メールへの対策として、
自分のドメインのメールアドレスが、どのメールサーバーから送られるかをあらかじめ公開しておくことで、
受信側のメールサーバーがメールを受け取ったときに
そのメールが詐称されていないかを調べることができる仕組みがSPFです。現在では、SPFは多くのメールプロバイダで採用されています。
そのため、「SPF設定」をしていないメールアドレスでメール配信を続けた場合、
なりすましメールを繰り返し送ってくるメールサーバーと認識されてしまい、
最悪の場合、サーバー自体が外部のブロックリストに登録されてしまうことがございます。差出人メールアドレスとして使用するメールアドレスに
マイスピーからメールを送ることを示す「SPF設定」を正しく設定することで、
「なりすまし」メールと判断されず、迷惑メールになりにくくなります。
SPFの対処法
パーソナルプラン以上を契約されたあなたには、
アカウント発行時にマイスピーが発行した「4つの独自ドメインのメールアドレス」があります。
そのお知らせのメールに書かれてる4つの内の1つを
この「差出人メールアドレス」へ入力します。
以前のメールは、こちらです。
思い出しましたか?
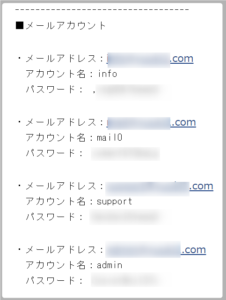
マイスピーで発行したこの4つの独自ドメインのメールアドレスは
「SPF」設定ずみのため、「なりすまし」メールと判断される事はありません。
では、この4つの中の1つのメールアドレスを入力しましょう。
なお、マイスピーのビギナープランを選択された方は
マイスピーの手順書に従ってSPF設定を行ってください。
本文を入力する
直接、入力しても大丈夫ですが、あらかじめワードやエバーノートなどに、
適宜、作っておいた文章をここに貼り付ける方がいいです。
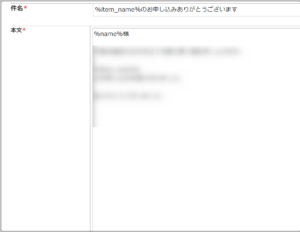
ここでは、とりあえず、本文を入力したと仮定して進めます^^
メール本文に配信解除リンクを設置する
メールの下のところに配信解除リンクをいれなければいけない決まりがあります。
では入れてみましょう。
「置き換え文字の挿入」をクリックします。
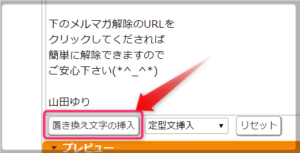
「配信解除・アドレス変更リンク」にカーソルを置くと
右側に窓が更に出ます。
その一番上の「2クリック解除リンク」をクリックします。
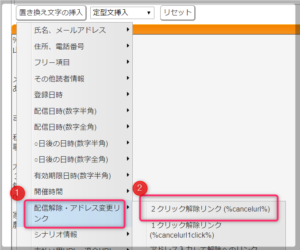
すると本文に「%cancelurl%」が挿入されます。
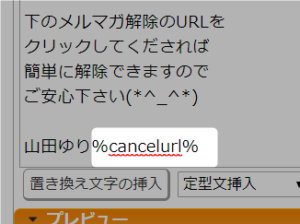
エンターキーを押して、ちょうど良い位置へ動かします。
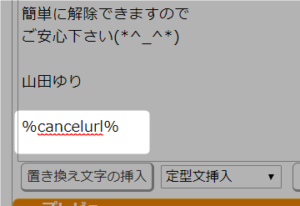
販売者への通知メールを送るのチェック
「販売者への通知メールを送る」にチェックを入れると
誰かがあなたのメルマガに登録して下さった場合、
「メルマガの登録がありましたよ」とあなたにメールで連絡が行きます。
だから、この「販売者への通知メールを送る」にはチェックを入れましょう。
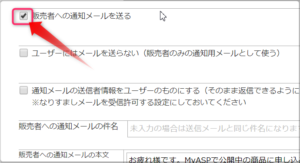
「販売者への通知メールの件名」は適宜、入れましょう。
今回は画像のように入れました。
「販売者への通知メールの本文」は、このままで大丈夫です。
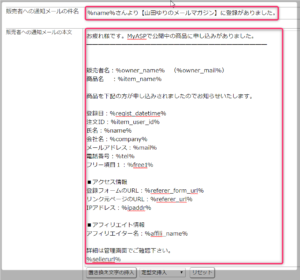
分析オプション
「短縮URL(クリック分析)を使用する」にチェックを入れます。
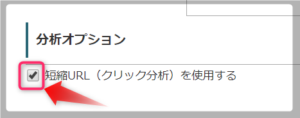
すると、このような画面になります。
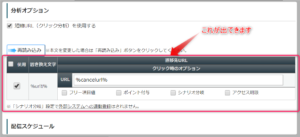
配信スケジュール
ここで大事な事は「配信スケジュール」です。
「配信時期」を「登録日から〇分指定」を選択します。
そして、「登録から 0 分後」にします。
これによって、相手が登録したらすぐに相手へメールが送られます。
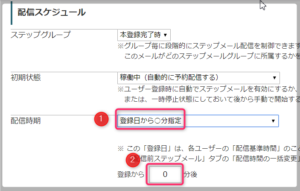
他は今のところいじるところはありません。
テスト配信をしてみましょう
画面の下の「テスト配信」に自分のメールアドレスを入力し
「このアドレスに送信」をクリックします。
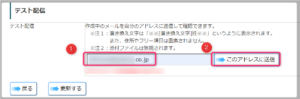
このようなメールが届いています!
おめでとうございます!
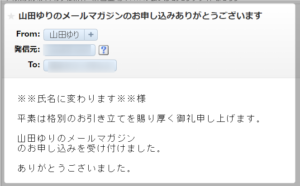
そして、メールを見ているうちにマイスピーの画面は
「テストメールを送信しました」になっていました。
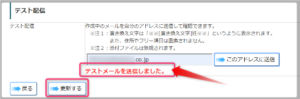
では、最後に「更新する」をクリックします。
すると、こういう画面が出てきます。
お疲れさまでした。
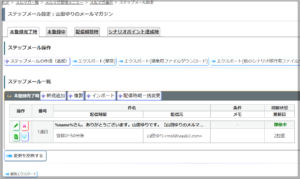
これで初めてのマイスピーMyASP⑥
サンキューメールの登録方法を終わります。
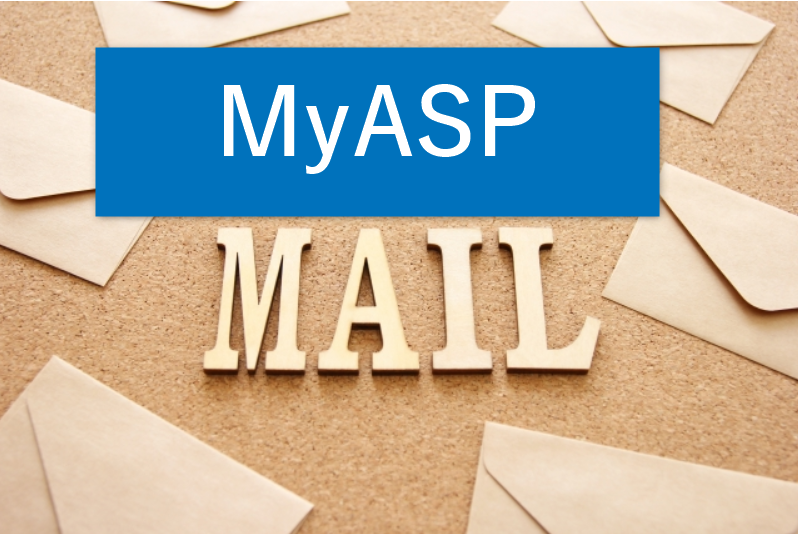
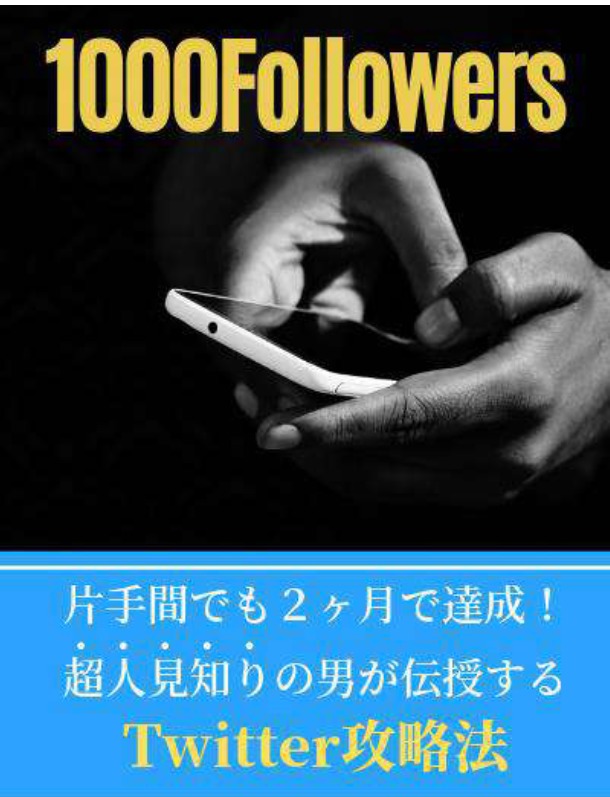
コメント
はじめまして、にーなと申します。
マイスピーで、ステップメールができるんですね!
いろいろな用途がありそうですね。
とてもわかりやすかったです。
素敵な情報を頂き、感謝です。
応援ポチッと!
にーなさん、初めまして。
コメントをいただき、ありがとうございます。
はい、にーなさんのおっしゃる通り、マイスピーでステップメールができます。
説明が分かりやすいと言っていただき、嬉しいです。
にーなさんはこれまでにかなり苦労されたようですね。
13年間もアフィリエイターとしてご活躍されていて素晴らしいです。
メルマガは12,000部、延べ5,000人以上が無料講座に参加されたとのこと。
そのようなにーなさんにお褒め頂き、光栄です。
コメント、ありがとうございました。
山田ゆり