目次
MyASP(マイスピー)のログイン方法
こちらでは、マイスピー(パーソナルプラン)のログイン方法をご説明いたします。(マイスピーの登録がまだの方はこちらから)
マイスピーを登録すると、マイスピーから2つのメールが届きます。

「マイスピーのアカウントのご用意ができました」と
「独自ドメインのメールアドレスをご用意しました」のメールが届きます。
「マイスピーのアカウントのご用意ができました」のメール
まず、①の「マイスピーのアカウントのご用意ができました」のメールを開いてみましょう。
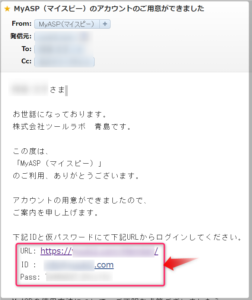
こちらのメールには、URLとIDと
(仮)パスワードが記載されています。
こちらでマイスピーにログインして使用していきます。
「独自ドメインのメールアドレスをご用意しました」のメール
次に、②の「独自ドメインのメールアドレスをご用意しました」のメールを見てみましょう。
マイスピーのパーソナルプランは、
「独自ドメイン」のメールのアカウントが
このように4つ割り当てられます。
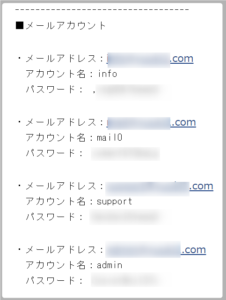
「info」「mail」「support」「admin」
の4つの独自ドメインのアカウントです。
これらのアカウントを使って
メールを送るのがメールの到達率が
一番良いと言われています。
よって、この4つの内のどれかを
使ってメールを送りましょう。
マイスピーのログイン画面
では、「マイスピーのアカウントのご用意ができました」のメールを開きます。
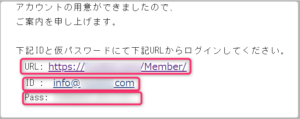
「URL」をクリックして、
出てきた画面の中に
「ID」と「パスワード」を入力するのですが
「ID」と「パスワード」は
そのまま入力すると間違いやすいので
それぞれをコピーして貼り付ける方がやりやすいです。
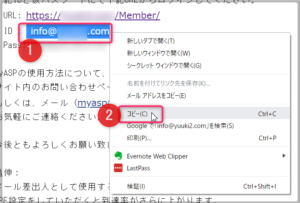
そのやり方をご説明いたします。
①「ID」をドラッグして、
右クリックします。
②出てきた窓の中の
「コピー」をクリックします。
これで、IDが記憶されました。
それでは、「URL」をクリックします。
するとログイン画面が出ました。
「メールアドレス」と
「パスワード」を入力する画面です。
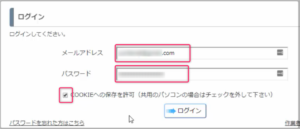
出てきた画面の「メールアドレス」の所で
「右クリック」で貼り付けます。
パスワードは、
先ほどのメールの画面を開いて
先程と同じようにドラッグと右クリック、
「コピー」をしてパスワードの入力箇所で
「右クリック」で貼り付けます。
「COOKIEへの保存を許可」の所は、
自分専用のパソコンの場合は、
「✓」を入れて大丈夫です。
もし、1台のパソコンを他の人と
共用している場合は
「✓」は外しましょう。
全ての入力が終わりましたら、「ログイン」をクリックします。
すると、マイスピーの最初の画面が出てきます。
おめでとうございます!
やりましたね!
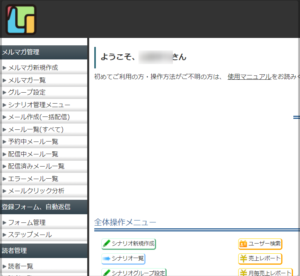
ところで、左側に、メルマガ管理、
登録フォームなど、
様々な設定画面がありますが、
これらを最初に一つずつ覚えるのではなく、
まずは必要な箇所を覚えていって、
他のその都度やって行く、
そのやり方の方がスムーズにいきます。
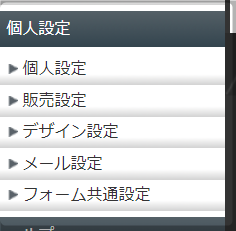
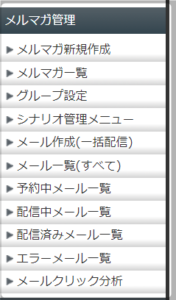
よって、最初は「個人設定」と「メルマガ管理」この2つを最初の内は使う事になります^^
まとめ
いかがでしたか?
今回は、メルマガを始める第一歩、
マイスピーのログイン方法をお伝えいたしました^^
次は、 初めてのマイスピーMyASP② パーソナルプランの初期設定です。
最後までご覧いただき、ありがとうございました。
超初心者さん向け マイスピーを始める手順
1⃣から順番にやって行けば、超初心者さんでも簡単にマイスピーを始められます。
今、ここです。
↓ ↓ ↓
1⃣ 初めてのマイスピーMyASP① パーソナルプランのログイン方法
https://yamayuri58.com/3495.html
2⃣ 初めてのマイスピーMyASP② パーソナルプランの初期設定
https://yamayuri58.com/3528.html
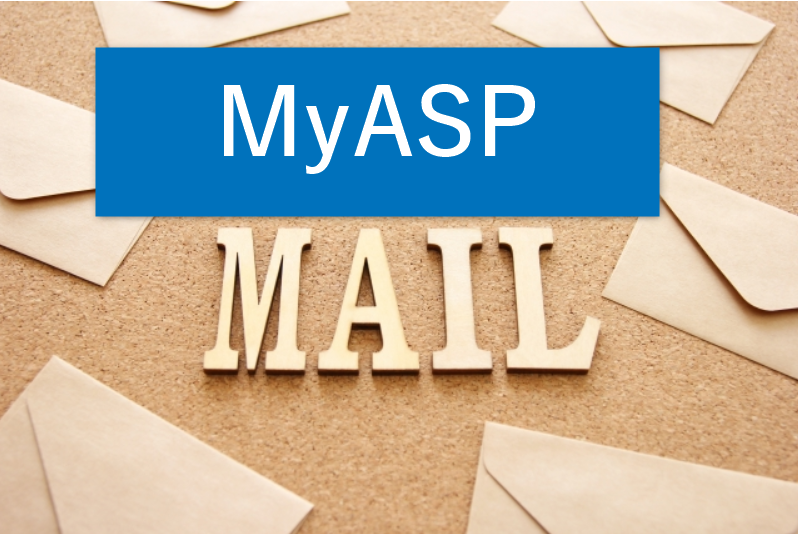
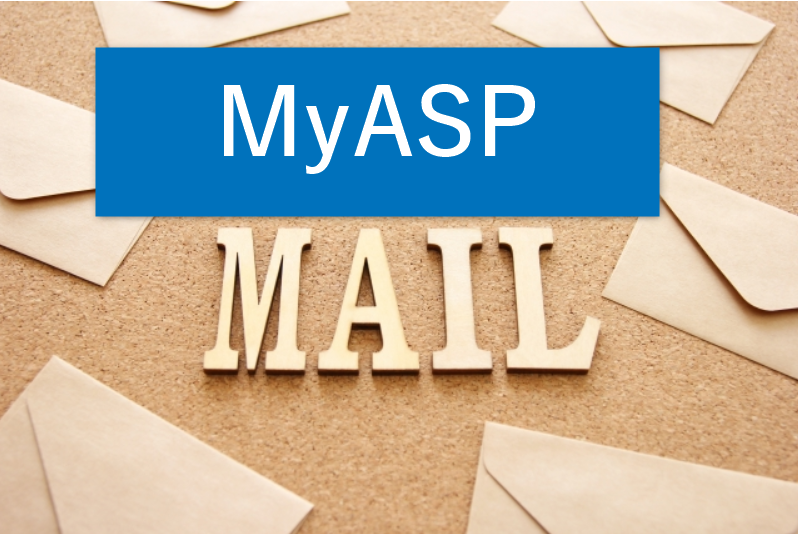
5⃣ 初めてのマイスピーMyASP⑤ お問い合わせフォームの作成方法
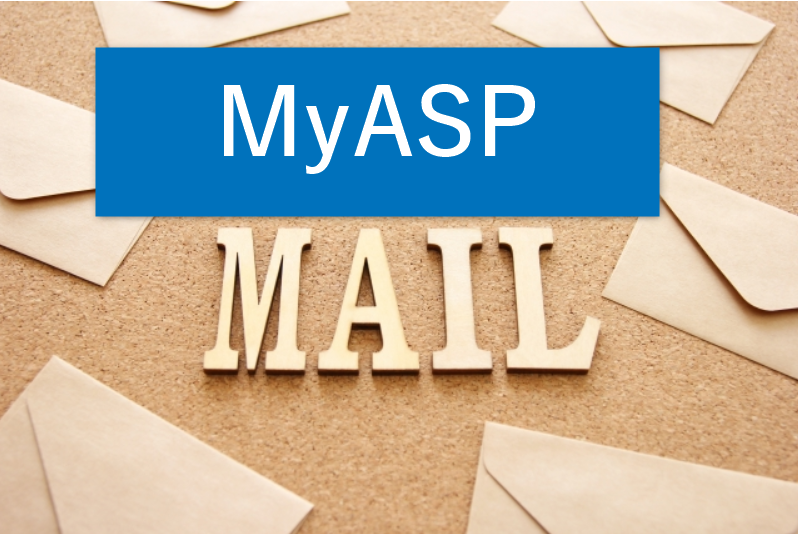

コメント