今回は、マイスピーの初期設定についてご説明いたします。
ところで、前回の
初めてのマイスピーMyASP① パーソナルプランのログイン方法
は、ご覧になりましたか。もしもまだでしたら、こちらからどうぞ。
マイスピーの初期設定を行う際、事前に
「メルマガの配信者名」と
「メルマガ名」
この2つを決めておくと
初期設定がスムーズにいきますので
事前に決めておいてください。
では、マイスピーの初期設定を始めます。
マイスピー販売者情報
まず、左下側の「個人設定」をクリックしてください。

すると、販売者情報の画面が出てきます。
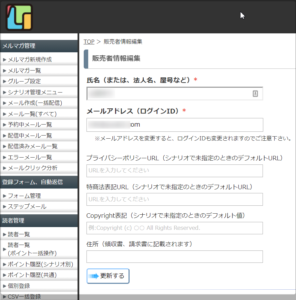
メルマガを本名でするか、ビジネスネームにするか、
屋号や会社名でするかによって、
この画面を変える事ができます。
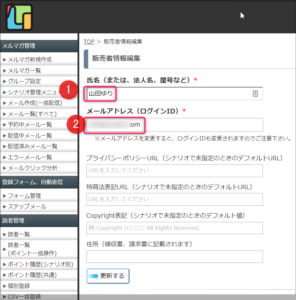
①今回、「山田ゆり」で登録します。
②は、画面に出ているメールアドレスのままにしました。
プライバシーポリシーから下は、
今のところ、変更しませんので、入力はしません。
では、下の③「変更する」をクリックしてください。

すると、「販売者情報を更新しました」の画面になります。

まとめ
いかがでしたか?
今回は、メルマガを始める第一歩、
マイスピーのパーソナルプランの初期設定をお伝えいたしました^^
次は、初めてのマイスピーMYASP③ 登録フォームの設定です。
最後までご覧いただき、ありがとうございました。
超初心者さん向け マイスピーを始める手順
1⃣から順番にやって行けば、超初心者さんでも簡単にマイスピーを始められます。
1⃣ 初めてのマイスピーMyASP① パーソナルプランのログイン方法
https://yamayuri58.com/3495.html
今、ここです。
↓ ↓ ↓
2⃣ 初めてのマイスピーMyASP② パーソナルプランの初期設定
https://yamayuri58.com/3528.html
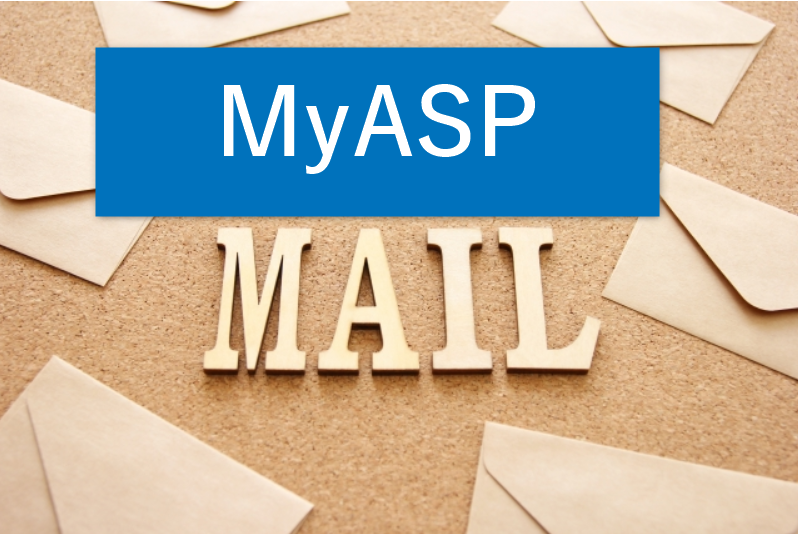
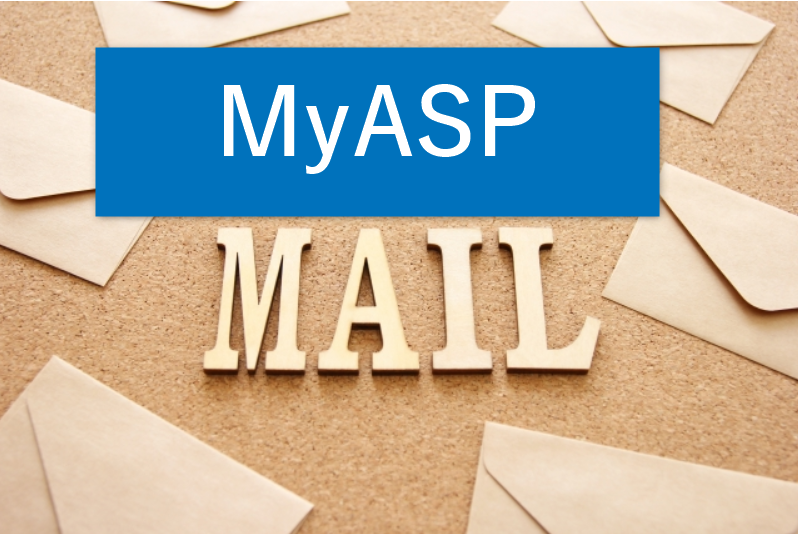
5⃣ 初めてのマイスピーMyASP⑤ お問い合わせフォームの作成方法
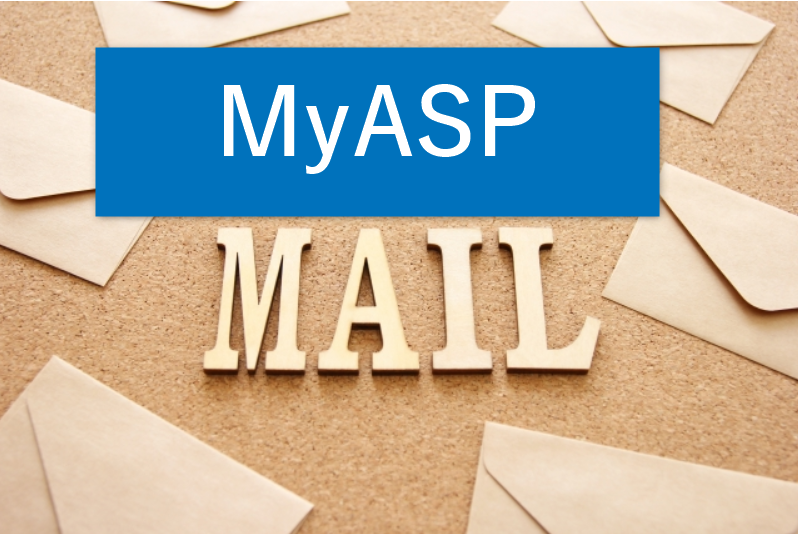

コメント