
この記事は、WordPressでまだ下書き中の記事を、特定の第三者に見てもらいたいなぁという時に便利なプラグイン【Public Post Preview】をご紹介いたします。これは、ログインせずにスマホなどの端末から自分の記事をチェックする時にもお役に立ちます。インストールと有効化は5分位で簡単にできます。
目次
下書き中のWordPressの記事を確認する通常のやり方
①投稿画面の右上の「下書きとして保存」をクリックし
②「プレビュー」をクリックすること、下書き中の記事を見る事ができます。
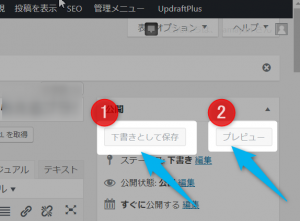
しかし、これはパソコン上で自分だけしか見ることができません。何らかの理由で、第三者に下書きの記事を見てもらいたい時や、スマホなどの端末で下書きの記事を確認したい時に、このPublic Post Preview がとても便利です。
では、早速、インストールしてみましょう。
Public Post Preview をインストール
WordPressのダッシュボード画面を出します。
①「プラグイン」にカーソルを当てます。
②すると、右側に窓が出てきますので、カーソルをそのまま右側になぞるようにずらして「新規追加」でクリックします。
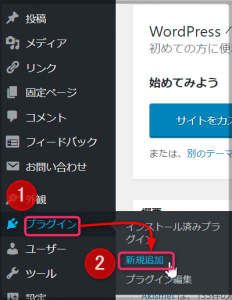
「プラグインを追加」の画面が出ました。
画面右上の「プラグインの検索」のところに
Public Post Preview を入力します。
直接入力してもできますが、このブログ記事の文字をコピーして、「プラグインの検索」に貼り付ければ簡単です。
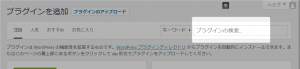
Public Post Preview のインストール画面が出てきました。
「今すぐインストール」をクリックします。
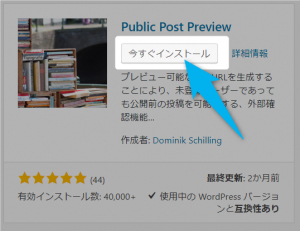
Public Post Preview を有効化
数秒後にこの画面になりますので、「有効化」をクリックします。
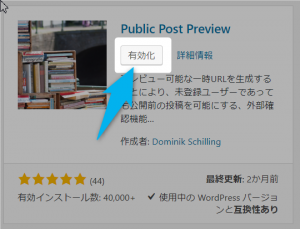
「プラグインを有効化しました。」になりました。
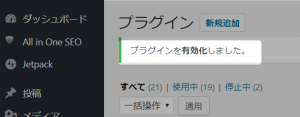
一応、画面を下に動かしてみて(スクロールして)
Public Post Preview が入っているか確認してみましょう。
はい、この通りPublic Post Preview がありますので、無事にインストールと有効化が完了しています。
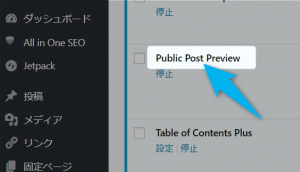
Public Post Preview の使い方
記事を書いて、「下書きとして保存」をクリックします。
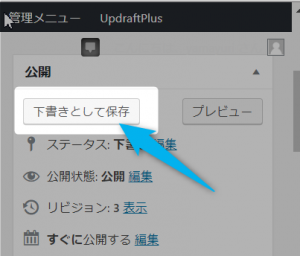
「外部確認を許可する」をクリックします。
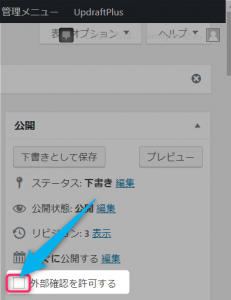
すると、下にURLが出てきますので、このURLを見てほしい第三者にお伝えすれば、その方は下書き中の記事を見る事が出来ます。
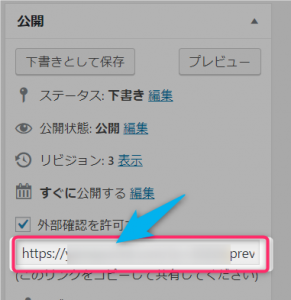
おわりに
いかがでしたか?今回はとても簡単でしたね。
WordPressでまだ下書き中の記事を、特定の第三者に見てもらう時や、自分がスマホなどの端末で下書き中の記事を見る事ができる便利なプラグイン【Public Post Preview】をご紹介いたしました。
これでまた一つ、WordPressの記事作成に便利な機能を知ることができましたね(*^_^*)
これで、 WordPress 他の人に下書き中の記事を見てもらいたい時はこのプラグインPublic Post Preview の説明を終わります。



コメント
こんにちは浅葉といいます。
共同作業するときに便利なプラグインですね。
情報ありがとうございます。
応援クリックしました。
浅葉さん、こんにちは。
山田ゆりです。
コメントありがとうございます。
また、応援クリックしていただき、とてもうれしいです。
浅葉さんがおっしゃる通り、
共同作業する時にとても便利です。
また、ワードやエクセルの操作方法を聞かれて
言葉でうまく説明出来ない時は、ブログの下書きをし、
図も挿入して、それを取り急ぎ見ていただきます。
そして、その後、記事を整えて本番の記事として更新、
という使い方もできます。
お役に立てれば幸いです。