
こちらは、グーグルアドセンス(Google AdSense)の広告ユニットの作り方をお伝えいたします。なお、グーグルアドセンスのサイト追加の方法をお知りになりたい方は、
⇒ 2018年グーグルアドセンス(Google AdSense)のサイト追加方法 最新版 をご覧くださいね(*^_^*)
では、広告ユニットを作ってみましょう。
広告ユニットを作る
グーグルアドセンスの公式ホームページへアクセス
まず、グーグルアドセンスの公式ホームページを開きます。
⇒グーグルアドセンスの公式ホームページ はこちらです。
右上の「ログイン」をクリックします。
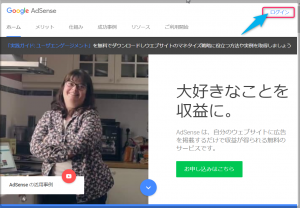
アドセンス申請したGoogleアカウントでログインします。
左側に出てきた窓の中の「広告」をクリックします。
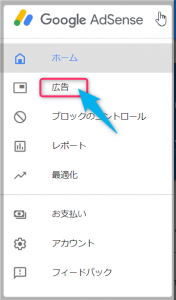
下に出てきた中の、「広告ユニット」をクリックします。
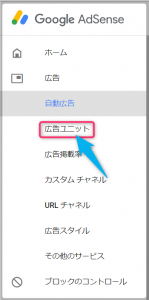
アドセンス管理画面の左上にある「新しい広告ユニット」をクリックします。

広告の種類を選ぶ画面がでました。
「テキスト広告とディスプレイ広告」をクリックします。
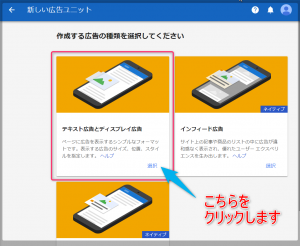
すると、この画面が出てきます。
①【名前】には、分かりやすい名前をお好みで付けてください。
②【広告サイズ】デフォルトでは「推奨」が出ています。(最初から出ている画像をデフォルトと言います。)「推奨」の隣の▲▼をクリックします。
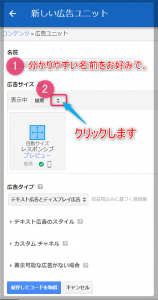
すると、このように窓が出てきますので、どれかを選択します。
私は【長方形】を選びました。
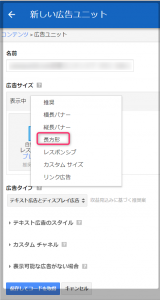
このように、いろいろなサイズが出てきますので、お好きなサイズを選択してください。
私は【レクタングル(大)】を推奨します。こちらが一番クリック率が高いからです。
ちなみに「レクタングル」とは「正方形」という意味です。
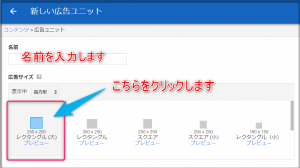
【広告タイプ】はそのままで大丈夫です。
全て終わったら、「保存してコードを取得」をクリックします。
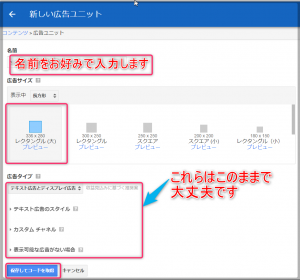
「広告ユニットを作成しました」の画面が出ました。あと少しです!
①【コードタイプ】を「非同期」にします。デフォルトでは「非同期」になっていますが、もしも別になっている場合は、【非同期】にして下さい。
ご注意!これから長い文字列全部をコピーするのですが、それが不安な方は②に行く前に
こちら⇒ 初心者さん必見!広告コードを一旦、Wordに貼り付けましょう へお進みください。
コピーすることが不安でない方は、②に進んでください。
②【広告コード】の中を右クリックします。
③窓が出てきますので、その中の「コピー」をクリックして【広告コード】の中の長い文字列全部をコピーします。
④「閉じる」をクリックしたら ⇒ 新しい広告ユニットができました にお進みください。
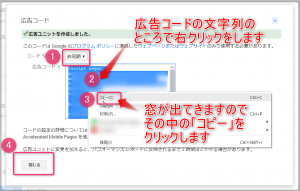
初心者さん必見!広告コードを一旦、Wordに貼り付けましょう
ところで、ブログに貼り付けするまでにこれからまだすることがあります。
若い方や比較的パソコンに慣れていらっしゃる方でしたら、このまま手順通りにコードをブログへ貼り付けれられます。
しかし、この、「広告コードをコピーしてからブログに貼り付けるまで」に、やること、選択することがまだあり、初心者さんの場合、いろいろなところを触っているうちに「広告コードをコピーした」事自体が無かった事になりかねません。
また、そうなってはいけないと焦って作業をしてしまいますので、すぐにブログに貼り付けるのは初心者さんにはハードルが高すぎます。
よって、この広告コードは一旦、Wordに貼り付けて置くことを推奨いたします。
ところで、今開いている「広告コード」の画面はまだ閉じないでくださいね。
【広告コード】の中に書かれている細かい文字列全部をコピーする方法(初心者さん向け)
では、Wordを立ち上げてWordの画面を開いてください。
上の説明画面の②【広告コード】の中を右クリックします。
③窓が出てきますので、その中の「コピー」をクリックして【広告コード】の中の長い文字列全部をコピーします。
この「広告コード」が今、パソコンの中に一旦入っています。次にこれをWordへ貼り付けます。
次は、立ち上げておいたWordの画面になります。
①Wordの任意のところでクリックします。
②「Ctrl」(コントロールキー)を押しながら
③「V ひ」を押します。
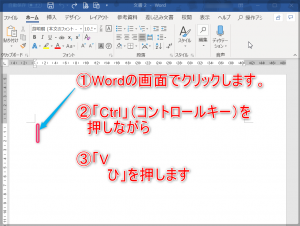
無事に広告コードが貼り付けられました。この画面はこのままにするか、
または、「広告コード」などの名前を付けて保存しておきます。
後で、ブログにコードを貼り付ける時にこの画面を開きます。
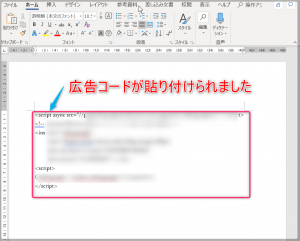
それでは、先ほどの「広告コード」の画面を開いてください。
「閉じる」をクリックします。
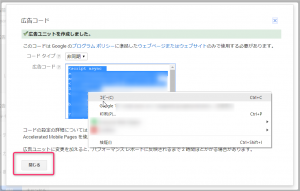
新しい広告ユニットができました
「閉じる」を押したらこの画面がでてきましたね。
一番上に、今回新しく作りました広告コードが載っているのがお分かりになりますか?
これで無事に広告ユニットの作成が終わりました。
あとは、先ほどコピーした広告コードをブログに貼り付けてください。
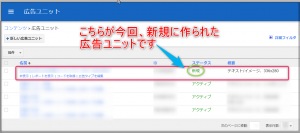
まとめ
いかがでしたか?
グーグルアドセンスの広告ユニットは思ったより簡単にできましたね?
今回は、広告ユニットの作り方をお伝えしました。そして、今回作った広告コードをブログに貼り付ければ完了です。
これで 2018年グーグルアドセンス(Google AdSense)広告ユニットの作り方 を終わります。お疲れさまでした。



コメント