【WordPress構築編】
今回は、WordPressを構築するための最初の手順である、エックスサーバーの独自ドメインの取得方法についてお伝えいたします。エックスサーバーは契約済みという前提でお伝えします。
目次
そもそも、ドメインってなに?
「ブログ」と「サーバー」と「ドメイン」の関係を小穴氏しましょう。
あなたの家を想像してみてください。
家はブログ、土地はサーバー、住所がドメインです。
土地がないと、家を建てられませんね?
つまり、土地(サーバー)を借りて、その上に家(ブログ)を建てます。
そして、ドメインはインターネット上の住所にあたります。
「〇〇〇.xsrv.jp」は使わないように
エックスサーバー契約時に与えられる「〇〇〇.xsrv.jp」があるから、それでいいんじゃない?
エックスサーバーを契約すると、「〇〇〇.xsrv.jp」というドメインが与えられます。
こちらは基本的には使わないようにしましょう。
なぜ?
それは、ブログがエックスサーバーで作っているということがバレバレだから。
また、ほとんどないと思いますが、エックスサーバーがサービスを終了すれば、
この「xsrv.jp」を使っているドメインも終了してしまいます。
それまでせっかく育てたブログも一瞬で消えてしまうからです。
その点、独自ドメインを使っている場合はそんなことはありませんので安心です。
なぜエックスサーバーから独自ドメインを取得するのか?
ところで、エックスサーバー以外でもドメインを取得することができます。(ムームードメイン、お名前ドットコムなど)
そちらの方が値段が比較的お安いので、エックスサーバー以外からドメインを取得される方もいらっしゃいます。
でも、エックスサーバーでサーバーを契約された場合は、そのままエックスサーバーでドメインを取得することをお勧めします(^^♪
なぜか?
それは、エックスサーバー以外でドメインを契約した場合は、
エックスサーバーに取得したドメインを反映させるために、
面倒な手順を踏む必要があります。
慣れている方でしたら大丈夫ですが、初心者の方でしたら、
エックスサーバーからの取得を断然お勧めいたします。
お値段が安くて、でも、のちの手順が面倒・・・・と
格安なところに比べるとちょっとだけお高いのですが、手順が簡単・・・
あなたならどちらを選択しますか?
初心者の方でしたら、やっぱり、エックスサーバーからドメインを取得されることをお勧めいたします(^_-)-☆
エックスサーバーの「info Panel」(インフォパネル)にログイン
エックスサーバーには契約済みですので、インフォパネルログインフォームをクリックして、インフォパネルを開きましょう。
「会員IDまたはメールアドレス」と「インフォパネルパスワード」を入力し、「ログイン」をクリックします。
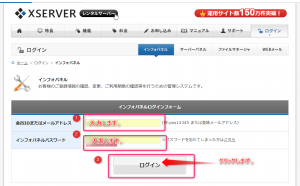
すると、次の画面が出てきましたね。
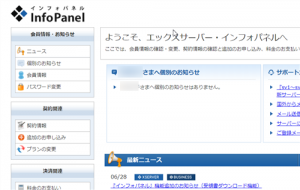
【追加のお申込み】
左のメニューの「契約関連」の2段目にある、「追加のお申込み」をクリックします。
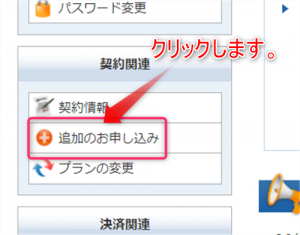
「追加のお申し込み」画面の「利用規約」や「個人情報の取り扱い」に目を通してから一番下の「同意する」をクリックします。
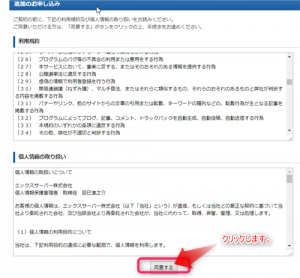
「ドメイン」の「新規取得」
【追加のお申込み】画面で、ドメインの新規取得をクリックします。
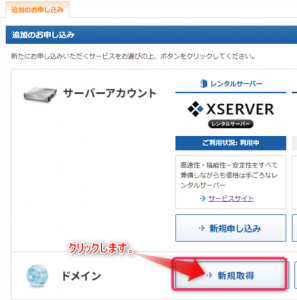
ドメインの新規取得の画面が出てきました。
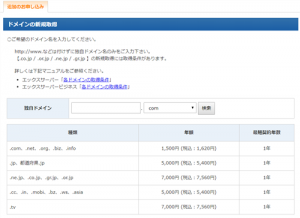
独自ドメインを決める
ドメイン名は、あなたのブログに関連したドメイン名でも、なんでもOKです。
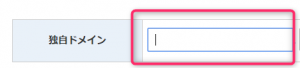
ランダムに英文字と数字をならべるのもOKですが、パッと見てお客様があなたのブログだと分かるようなドメインの方が良いかもしれません。
次に、ドメインの後ろのここは
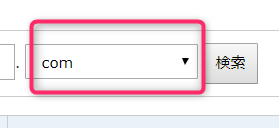
下のようにたくさん種類がありますが、基本的には .com や、 .net をお勧めします。
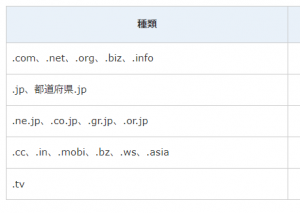
では、希望のドメインを入力し、.com などを選択し
「この独自ドメインは申し込むことが可能です」の言葉が出てきましたら
下の「〇〇〇を申し込む」をクリックします。
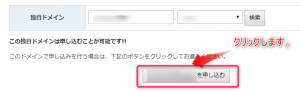
すると「ドメイン名を今一度ご確認の上、確認ボタンをクリックしてください。」の画面が出てきますので、確認して、「お申し込み内容の確認」をクリックします。
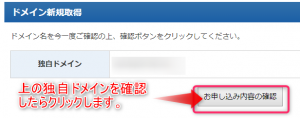
申し込み確定
更にこれで良いか聞きてきます。これで良ければ「お申し込みする(確定)」をクリックします。何度も聞かれると、少し緊張しますがその方が安心ですね(*^-^*)
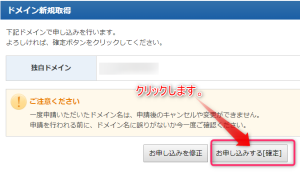
下記の画面が出ました。
登録したメールアドレス宛にドメイン新規取得に関するご案内が届きますので確認してみましょう。
なお、今の画面は、閉じずにこのままにしておいてくださいね。
メールを確認後、料金のお支払いをする際に、また今の画面を使うからです。

メールの確認

では、このメールを開いて内容を確認してみましょう。
件名をダブルクリックしてみましょう。
このような文面が出てきました。会員IDやメールアドレスなどが書かれています。
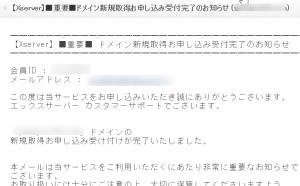
一通り読んでみましたか?大丈夫のようですね(*^-^*)
メールには会員IDやメールアドレス、ドメイン名等、大事な情報が書かれていますので
印刷して保管しておいた方がいいでしょう。
それでは、次にお支払いをしましょう。
料金の支払い
先ほどのインフォパネルの画面を開きます。
「料金のお支払い」をクリックします。
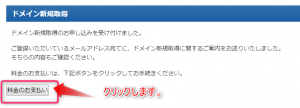
画面を下にスクロールしていくと、「ドメインご契約一覧」が出てきます。
その中の「ステータス」が「未登録」になっているのが、今回新たに作ったドメインになります。
一番左のところをクリックしてチェックマークをいれ、「更新期間」を選択し
お支払い方法を選択する」をクリックします。
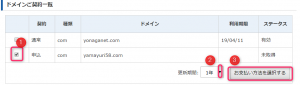
「お支払い方法の選択」画面がでてきました。
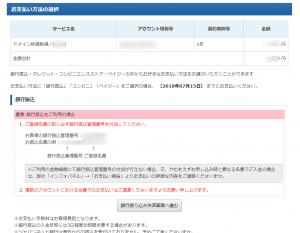
「銀行振込」「クレジットカード」「コンビニエンスストア」「ペイジー」から選びます。
今回は「クレジットカード」でやってみましょう。
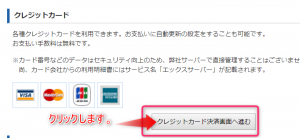
クレジットカード情報等を入力します。
今回は「自動更新を行う」を選択しましたが、ここは選択してもしなくても任意ですのであなたの好きな方を選んでください。
自動更新をしない場合、期間終了間近になるとメールでお知らせが届きますので大丈夫ですが
私は以前、そのメールを見逃して期間終了になってしまったことがあり(汗)
私の場合は自動更新を活用しています(#^.^#)
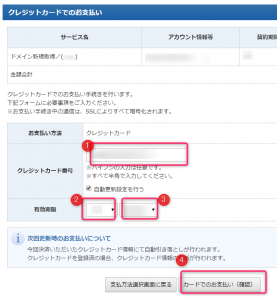
もう一度聞いてきますので、内容を確認して「カードでのお支払い(確定)」をクリックします。
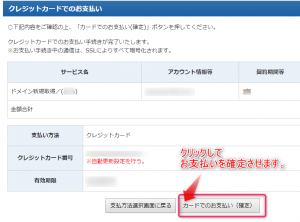
クレジットカードでのお支払いが確定しました。
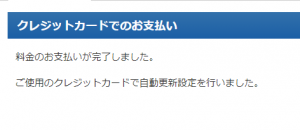
メールが届く
「ご利用料金お支払い確定のお知らせ」と「ドメイン取得完了のお知らせ」のメールが届きます。

では、「ご利用料金お支払い確定のお知らせ」のメールを見てみましょう。
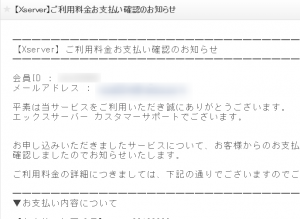
次は、ドメイン取得完了のお知らせ」を見てみましょう。
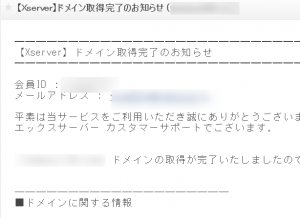
上手くいきましたでしょうか?
「会員ID」や「パスワード」など、今後必要になりますので
必ず控えておきましょう!
まとめ
今回は、XSERVER 独自ドメインの取得方法をお伝えいたしました。
大まかな流れは次になります。
1.エックスサーバーの「info Panel」(インフォパネル)にログイン
2.【追加のお申込み】
3.「ドメイン」の「新規取得」
4.独自ドメインを決める
5.申し込み確定
6.メールの確認
7.料金の支払い
8.メールが届く
どうでしたか?是非、あなたも試してみてくださいね。
WordPressを構築するための手順、【独自ドメインを取得】ができたら、
次は、取得したドメインをエックスサーバーに設定してみましょう。
ここまでお読みくださりありがとうございました。
次の記事 ⇒ XSERVER 取得したドメインをサーバーパネルでエックスサーバーに設定する方法

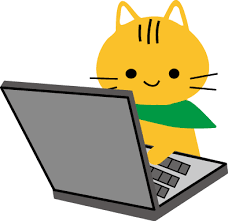

コメント