AのWordPressのブログ記事から、数記事を、BのWordPressのブログへ移して、その後にリダイレクト設定をしたら、Aのブログを開いた状態で、タイトルバーをクリックすると、なぜか、Bのダッシュボード画面がでる現象が起きました。その対処方をお伝えします。
結論から申し上げると、私の場合、ブラウザのキャッシュを(削除)クリアしたことで解決しました。
と、いう事で、私と同じ現象でお困りのあなたの為に、早速、解決した方法をお伝えします。
目次
- 1 ブラウザのキャッシュとは
- 2 キャッシュの役割
- 3 ブラウザのキャッシュを(削除)クリアにする方法
- 4 おまけ①
- 5 おまけ②
- 5.1 エックスサーバーカスタマーサポートへメールで問い合わせをしました。1回目。
- 5.2 エックスサーバーカスタマーサポートからメールの返信が来ました。1回目。
- 5.3 どうすれば良いか、いろいろ思案しました。
- 5.4 検証の結果、ダッシュボードだけがおかしいのが分かりました
- 5.5 エックスサーバーカスタマーサポートへメールで再度、問い合わせをしました。2回目。
- 5.6 エックスサーバーカスタマーサポートから再度、メールの返信が来ました。2回目。
ブラウザのキャッシュとは
「ブラウザ」とはGoogle Chrome、Mozilla Firefox、Internet Explorerなどです。
そして、「キャッシュ」とは、一度アクセスしたサイトの情報(画像やHTMLなど)をブラウザで一時的に保存しておく機能です。
キャッシュの役割
なぜ、そういう機能があるかというと、一度検索したところを次回も検索、表示させる時に、ブラウザが再度検索して回るよりも、以前の情報を一時仮置き場に置いておき、次回はその場所に情報を取りに行くことで、いち早く表示させる事ができるからです。
とても便利な機能ですが、その情報が更新しのにも関わらず、何かの拍子でその置き換えがうまくいかず、次にその情報を取りに行ったときに、古いままの情報を取ってきてしまうことがあるようで、今回の私の場合がそうでした。
よって、キャッシュ、つまり、古い情報のまま仮置きされているものを、いったん消してしまえばいいという事です。
ブラウザのキャッシュを(削除)クリアにする方法
言葉は難しそうですが、やることは簡単です(*^-^*)
では、やってみましょう。
Google Chrome
Mozilla Firefox
Internet Explorer
Microsoft Edge
Safari
主要なブラウザはこの位ですね。
キャッシュをクリアする方法は、ブラウザによって異なります。
私は、Google Chrome を使っていますので、Google Chrome のキャッシュをクリアする方法をお伝えします。
Google Chromeを起動します
起動したら、画面の右上の点が3つ縦になっているところ=「Google Chromeの設定」をクリックします。
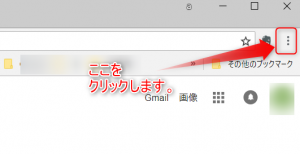
すると、下に窓が開きます。その中の「履歴」にカーソルをあてると
隣にまた窓が開きます。その中の「履歴」をクリックします。
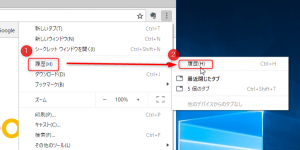
「履歴」の画面が出ました。
その中の「閲覧履歴データを消去する」をクリックします。
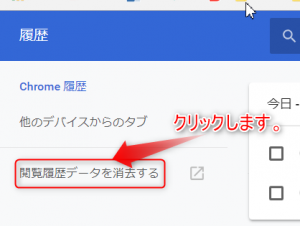
「閲覧履歴データを消去する」画面でデータを消去します
①「期間」は「全期間」を選択します。
②「キャッシュされた画像とファイル」にチェックを入れます。
その他の項目は、チェックは外します。
③「データを消去」をクリックします。
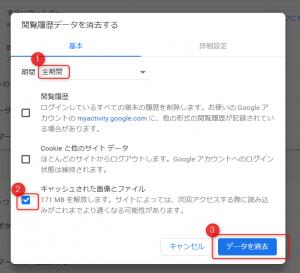
これで、ブラウザのキャッシュは削除されました。
私はその後、一応、パソコンを再起動しました。
以上で、対処法はおしまいです。
もしも、WordPressのログイン方法が分からない方は「おまけ①」を参考にしてください。
また、今回の私のパソコンのトラブル状況に興味がある方は「おまけ②」をご覧ください。
おまけ①
よく使うサイトは、パソコンの上のバーにお気に入り登録しておいて、すぐ画面を開けるようにしている方は多いですよね。
WordPressのブログもこのバーのところに入れている方は多いと思います。
ところで、このバーにWordPressの管理画面そのものを入れている場合、
今回のブラウザのキャッシュクリアをすると、WordPressの管理画面がでなくなります。

WordPressのログイン画面を開いてログインしないと、自分の管理画面が出ませんよね。WordPressのログイン画面は普段、開かないので、やり方を忘れている方の為に、WordPressのログイン方法を一応、おまけとして載せておきますね(*^-^*)
WordPressのログイン方法
WordPressのログイン画面は、次にアクセスすると出てきます。
http://サイトURL/wp-login.php
http://サイトURL/wp/wp-login.php
サイトURLのところに、例えば、「〇〇〇〇〇.com」が入ります。
上をそのままコピーして、貼り付けます。
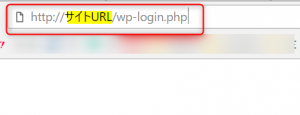
そして、サイトURLのところを「〇〇〇〇〇.com」に書き替えて「Enter」を押します。
※「https」のブログの方は、「http」のままで入力しても、
正しいサイトURLを入力すると下のように、「https」に変換されて出てきますので、
ご安心ください。(^_-)-☆
見慣れたWordPressのログイン画面が出てきましたね(*^_^*)
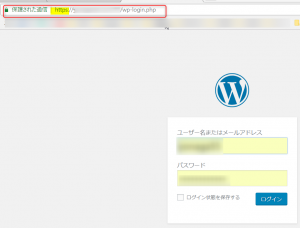

①ユーザー名・・・パソコンに記憶されていました。
②パスワード・・・同じく、記憶されていましたのでそのまま。
③「ログイン状態を保存する」は、このパソコンを他の人と共有していない場合は
チェックを入れた方が便利です。
④「ログイン」をクリックします。
すると、WordPressのダッシュボード画面が出てきます。良かったですね。(*^-^*)
ちなみに、このWordPressのログイン画面を上のバーにお気に入り登録しておくといいですよ。
おまけ②
今回の事の顛末・・・・時間がない方、興味のない方はスルーしてください(^^♪
AのWordPressのブログ記事から、数記事を、BのWordPressのブログへ移しました。
その後にリダイレクト設定をしたのですが、
移動した数記事に対してだけリダイレクト設定すればよかったのに、
全部の記事にリダイレクト設定をしてしまいました。
すぐに、そのことに気が付き、リダイレクト設定を解除したのですが、
Aのブログを開いた状態で、タイトルバーをクリックすると、
なぜか、Bのダッシュボード画面がでる現象が起きました。
エックスサーバーカスタマーサポートへメールで問い合わせをしました。1回目。
内容を説明し、「リダイレクト設定をしていない状態にもどしたいので、その方法を教えてください」とメールで問い合わせをしました。
エックスサーバーカスタマーサポートからメールの返信が来ました。1回目。
AのブログからBのブログへリダイレクトされるような挙動は見受けられませんでした。
「.htaccess」にて転送記述も存在せず、また、ダッシュボードへのアクセスも可能でした。
他のブラウザや端末から挙動を確認してください。とのことでした。
どうすれば良いか、いろいろ思案しました。
エックスサーバーカスタマーサポートで調べたところ、おかしい現象は出ないという返事に、
じゃあ、どうすれば良いか?
それで、現在の状況を冷静に把握してみようと思いました。
エックスサーバーのサーバーパネルを確認してみましょう。
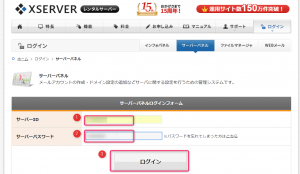
「サイト転送設定」をクリックします。
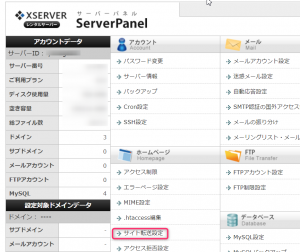
画面を大きくしてみますね(*^-^*)
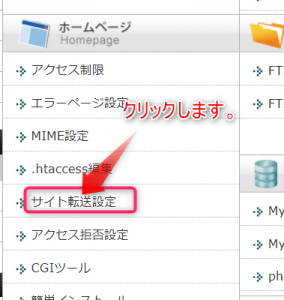
「ドメイン選択画面」の「古いブログ」の「選択する」をクリックします。
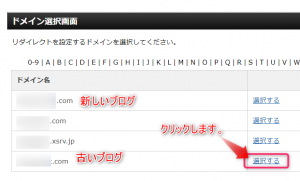
「リダイレクト設定」の画面が出てきました。
リダイレクトの設定はない、ことになっています。
これは、一度、リダイレクト設定をしたのですが、不安になり、すぐにリダイレクト設定を解除したからです。
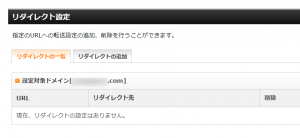
画面上ではリダイレクト設定はされていないことになっていますが、
しかし、A(移転元)のWordPressのブログの、
上の黒いタイトルバー(①のところ)をクリックすると、
本来、Aのダッシュボード画面が出てくるはずなのに、
なぜかBのダッシュボード画面が出てきます。
どんな現象なのか、移動元のWordPressのブログで、実際に画面を見てみましょう
移動元のWordPressのブログ(Aと呼ぶことにします)の画面で、どうなっているのか見てみましょう。なお、移動先のWordPressのブログをBと呼ぶことにします。
上の黒いタイトルバーにカーソルを当てると、下にいくつかの項目が出てきます。
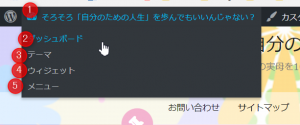
①タイトルをクリックしてみる・・・×
では、まず、タイトルバーのタイトルをクリックしてみましょう。
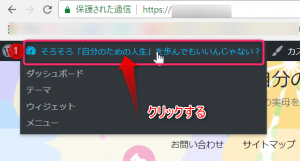
すると、本来、Aのダッシュボード画面が出てくるはずなのですが、なぜかBのダッシュボード画面が出てきました。

②「ダッシュボード」をクリックしてみる・・・×
では、次に、②の「ダッシュボード」をクリックしてみましょう。
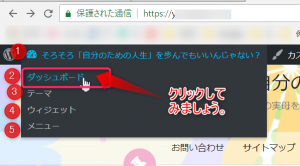
こちらも、Aではなく、BのWordPressのブログのダッシュボード画面が出てきました。
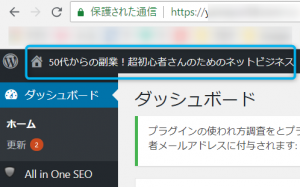
③「テーマ」をクリックしてみる・・・〇
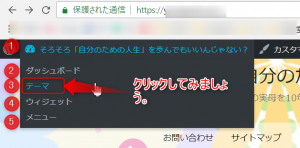
③「テーマ」をクリックしたら、正しい画面(Aの画面)が出ました!
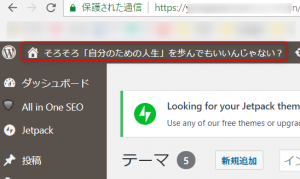
④「ウィジェット」をクリックしてみる・・・〇
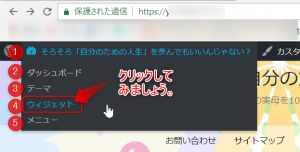
こちらも、④「ウィジェット」をクリックしたら、正しい画面(Aの画面)が出ました!

⑤「メニュー」をクリックしてみる・・・〇
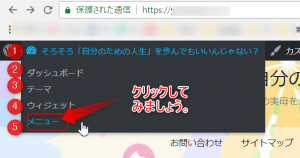
こちらも、⑤「メニュー」をクリックしたら、正しい画面(Aの画面)が出ました!
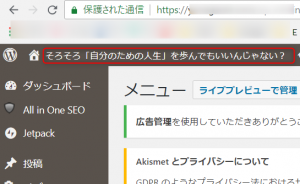
⑥「カスタマイズ」をクリックしてみる・・・〇
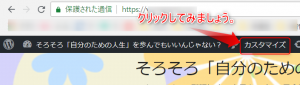
こちらも、⑥「カスタマイズ」をクリックしたら、正しい画面(Aの画面)が出ました!

⑦「投稿」をクリックしてみる・・・〇

こちらも、⑦「投稿」をクリックしたら、正しい画面(Aの画面)が出ました!
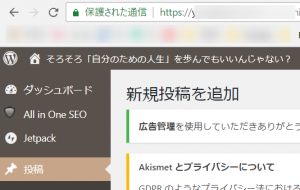
以下は、結果のみ記載いたします。
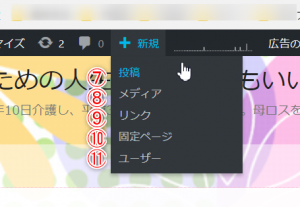
⑧「メディア」、⑨「リンク」、⑩「固定ページ」、⑪「ユーザー」全て・・・〇
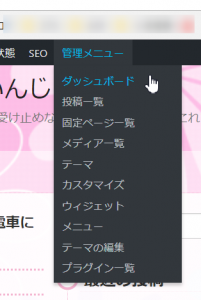
また、「管理メニュー」の中も、「ダッシュボード」以外は〇でした。
検証の結果、ダッシュボードだけがおかしいのが分かりました
「タイトルボード」をクリックした時と、「ダッシュボード」をクリックした時に、移転先のダッシュボード画面が出て来て、その他は正常であることが分かりました。
つまり、「ダッシュボード」だけがおかしいというのが分かりました。
なお、例えば、「テーマ」の画面から「ダッシュボード」をクリックした時は
そのまま、Aのダッシュボードの画面が出てきます。
と、いうことで、ダッシュボードだけがおかしい事に気が付き、その件をもう一度メールしました。
エックスサーバーカスタマーサポートへメールで再度、問い合わせをしました。2回目。
ダッシュボードだけがおかしい旨をメールしました。
エックスサーバーカスタマーサポートから再度、メールの返信が来ました。2回目。
「ご指摘の現象につきましては、少なくてもサーバー自体に起因したものではないようです。」
「WordPress上の設定等に関連した問題が発生している可能性があります。」
「ブラウザのキャッシュに起因した問題である可能性もあります。」
「その場合、ご利用のブラウザキャッシュのクリアもしくは別のブラウザ等で状況が再現するかを確認してください。」
という回答でした。
つまり、エックスサーバーの問題ではないという事です。
「WordPress上の設定等」「ブラウザのキャッシュ」「ブラウザのキャッシュのクリア」
何度もメールを読み返し、ブラウザのキャッシュのクリアをしてみたところ、問題は解決しました。
全く見当違いな質問をしたにも関わらず、親切丁寧に対応してくださったエックスサーバーカスタマーサポートの担当者に感謝申し上げます。とても勉強になりました。
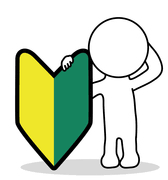


コメント