この記事は、WordPressのバックアップ方法が分からない方、または、
もっと簡単にできる方法はないかなと思っている方に向け、
初心者さんでも簡単に使えるプラグイン【UpdraftPlus】をお伝えします。
初心者さんでもこの記事を読み、実践することで、
あらかじめ設定しておいたスケジュールで自動的にバックアップが行われるようになります。
また、もし万が一の時は簡単に復元ができます。
これであなたはもう、バックアップ作業に貴重な時間を費やすことがなくなります。
以前、WordPressのバックアップ方法は、
WordPressのバックアップをエックスサーバーでする簡単な方法
こちらの記事でご紹介しました。
でも、実はもっと簡単な方法があります。
それは、UpdraftPlus というプラグインです。
データベース、プラグイン、テーマ、アップロードファイル、wp-contentディレクトリをバックアップしてくれます。
WordPressのバックアップはいろいろな方法がありますが、代表的なものといえば、やはり、BackWPup ですね。
しかし、BackWPup より UpdraftPlus の方が優れているので、私は UpdraftPlus をお勧めいたします。
目次
BackWPup より UpdraftPlus をお勧めする訳
プラグインのインストールの画面で2つを見比べてみました。
BackWPup
では、まず、BackWPup を見てみましょう。
評価を表す星が4.5・・・かなり凄いですね!
有効インストール数は60万以上・・・・これも凄いです!
そして自分が使っているWordPressのバージョンと互換性がありますので安心して使えますね。これも高評価です!
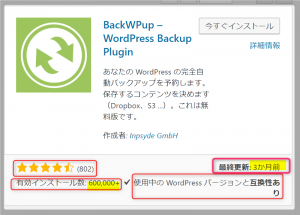
UpdraftPlus
では、次に、UpdraftPlus を見てみましょう。
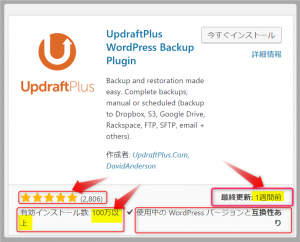
評価を表す星が5・・・BackWPup は4.5と高評価でしたが、
なんと UpdraftPlus はそれを上まわっています!
有効インストール数は100万以上・・・・BackWPup も60万以上と多いですが
UpdraftPlus はそれを遥かに上まわっています!
そして自分が使っているWordPressのバージョンと互換性がありますので安心して使えますね。これはどちらも同じですね。
でも、もっと見てほしいところは、「最終更新」です。
BackWPup は3か月前でしたが、UpdraftPlus は1週間前です。
つまり、UpdraftPlus の方が頻繁に更新されているので、
より信頼できるプラグインであると言えます。
以上の理由により、私は UpdraftPlus をお勧めいたします。
では、UpdraftPlus の良さが分かったところで、インストール方法をお伝えいたします。
UpdraftPlus のインストール
WordPressののダッシュボードの画面を開きます。
画面を下にスクロールして「プラグイン」のところで作業を行います。
「プラグイン」にカーソルを当てると右側に窓が出てきます。
カーソルをそのまま右側に動かして、上から2番目の「新規追加」をクリックします。
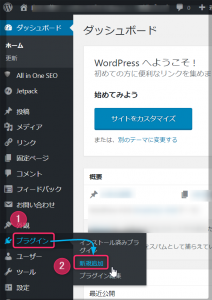
「プラグインを追加」の画面が出ました。
画面の右端にある、「プラグインの検索」をご覧ください。
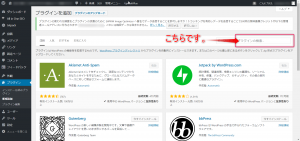
文字が小さいので、「プラグインの検索」のところを大きくしてみました。
この「プラグインの検索」のところに、UpdraftPlus と入力します。
このブログに書かれている UpdraftPlus をコピーして貼り付けても出来ます(^^♪
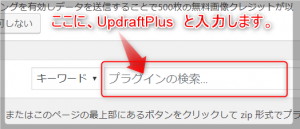
インストールの画面が出てきましたね。
右上の「今すぐインストール」をクリックします。
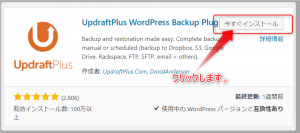
ほんのちょっとの時間、「インストール中」になります。
次の画面に変わるまで何もせず、見守って下さい(*^_^*)
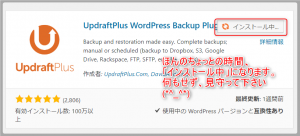
「インストール中」から「有効化」に変わりましたので、
「有効化」をクリックします。
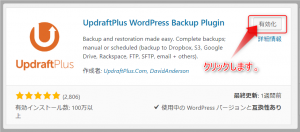
むむむ!なんか英語がいっぱい( ;∀;)
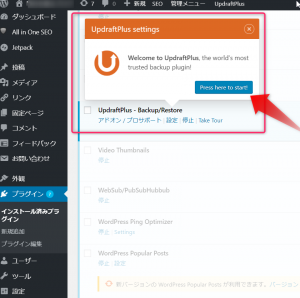
でも大丈夫です、ご安心下さい(*^_^*)
画面の何もないところで右クリックしてみてください。
すると窓が出てきて、その中の「日本語に翻訳」をクリックしてみましょう!
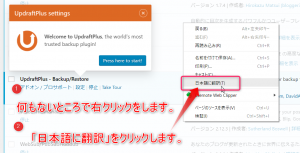
すると、こうなりましたね。
「ここをクリックして開始!」をクリックします。
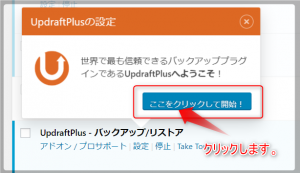
設定の画面が出てきました。
これでインストールは終了です。お疲れさまでした。
では、次に、バックアップとその設定をしてみましょう。
では、今すぐバックアップしてみましょう
では、とりあえず、手動でバックアップをしてみましょう。
今、この画面ですね?
画面の真ん中あたりの「ファイル」と「データベース」はそれぞれ
「バックアップスケジュールがありません」になっていますね?
これは、今、このプラグインを始めてインストールしたので、まだバックアップは実行されていない事を意味します。
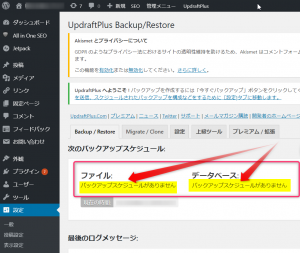
私のパソコンはノートパソコンですので、画面はまだ下にあります。
画面を下にスクロールしてみてください。
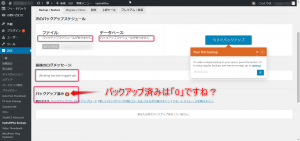
画面を大きくしてみますね。「バックアップ済み」は今、「0」になっていますね。
このプラグインをインストールしてからまだバックアップをしていないからです。
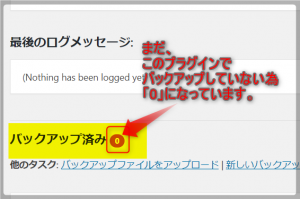
次に右側の「今すぐバックアップ」のところを見てください。
英文で書かれていて意味が分からないので、文字の書いていないところで右クリックをして
出てきた窓の中の「日本語に翻訳」をクリックします。
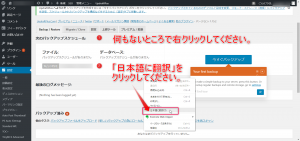
すると、日本語に翻訳されます。画面を大きくしてみますね。
では、説明文を確認したところで、「今すぐバックアップ」をクリックします。
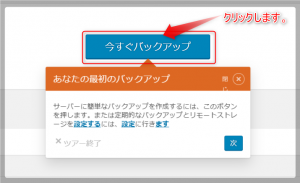
「一度だけバックアップを実行」の画面が出てきます。
右下の「今すぐバックアップ」をクリックします。
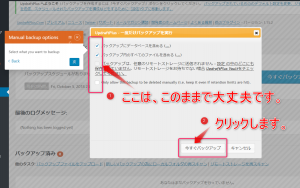
途中、この画面が出ます。バックアップが終わるまでそのままです。
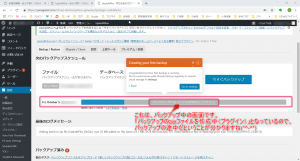
少しして、バックアップが終了した旨のメッセージが出ます。
(一瞬だったので、キャプチャできませんでいた 汗)
すると、画面の下の「バックアップ済み」は「0」から「1」に変わりました。
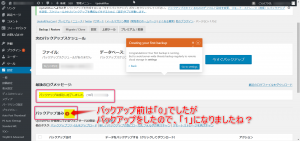
画面を大きくしてみましょう。
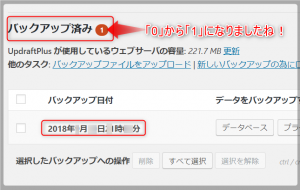
無事に初めてのバックアップが終了しました。お疲れさまでした(*^_^*)
では、次に、どの位の頻度でバックアップをするかを設定して
自動的にバックアップが取れるようにしましょう。
バックアップの設定をする
上のところに、「Backup/Restore」「Migrate/Clone」「設定」「上級ツール」「プレミアム/拡張」がありますが、これらは「タブ」と言います。
では、その中の「設定」のタブをクリックしましょう。
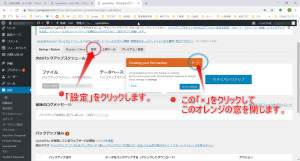
画面を大きくしてみますね。ここです。
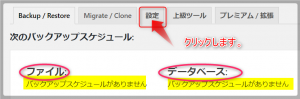
「設定」タブをクリックすると、このような画面になります。
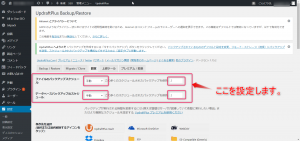
ファイルのバックアップスケジュール
「Wordpress本体」「テーマ」「プラグイン」「画像」などのバックアップを
どれくらいの頻度でいくつ保存するかを設定します。
「手動」
「4時間ごと」
「8時間ごと」
「12時間ごと」
「1日ごと」
「1週間ごと」
「2週間ごと」
「1カ月ごと」の中から選択します。
◆「この多くのスケジュールされたバックアップを保持」不思議な文章ですが、これは
バックアップデータをいくつ置いておきますかという意味です。
1つだと何かあった時に心配なので一応、私は2つにしていますが
それぞれの考えで決めてみてください。
ただ、あまり多すぎるとその分、データ量が莫大になりますのでそこは注意してくださいね。
データベースバックアップのスケジュール
「記事」「カテゴリー」「タグ」「コメント」などのバックアップを
どれくらいの頻度でいくつ保存するかを設定します。
これらはそれぞれの設定になります。
私はブログを毎日触っていますので、「1日ごと」に「2」にしています。
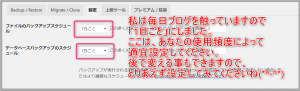
分かりやすいように、それぞれを分けて表示してみるとこうなります。
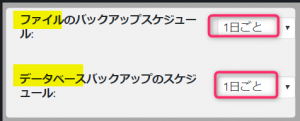
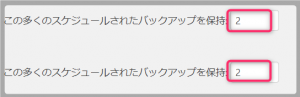
これはあくまで私の基準ですので、もしも、ブログ記事の更新がもっと頻繁でしたら
データベースのバックアップは例えば「12時間ごと」にするなど、
あなたの状況に合わせて設定してくださいね。
バックアップのデータの保存先を決めます
バックアップしたデータの保存先を次の中から選択します。
たくさんありますが、無料で使えるクラウドストレージは、①~⑨の9つです。
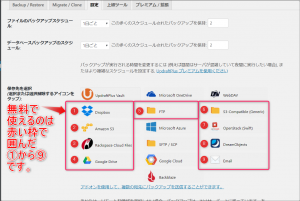
「クラウドストレージ」とは、インターネット上にファイルを保存・共有できるサービスの事です。
①Dropbox(ドロップボックス)
②Amazon S3
③Rackspace Cloud Files(クラウドファイル)
④Google Drive(グーグルドライブ)
⑤FTP
⑥S3-Compatible(Generic) S3互換(汎用)
⑦Open Stack (Swift)(スイフト)
⑧Dream Objects
⑨Email(Eメール)
画面を少し大きくしてみますね。
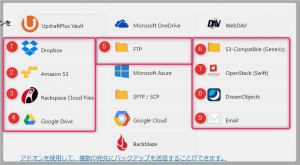
私は一番馴染みのあるドロップボックスにバックアップをとりますので
ドロップボックスの保存方法をここではご説明いたします。
ドロップボックスとは、インターネット上にある、文書・音声・動画・メールなど
何でも入れて置ける便利な箱です。
スマホ・パソコン・タブレットなどの端末からログインすれば見ることができます。
ドロップボックスへの保存方法
「ドロップボックス」をクリックします。
すると「Dropbox」の画面が出てきますので、画面を下にスクロールします。
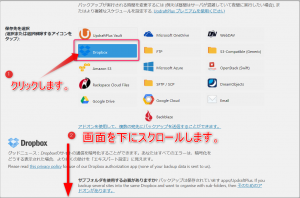
「メールアドレス」のところをご覧ください。
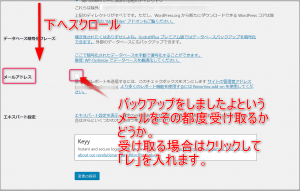
「メールアドレス」の四角をクリックしてチェックを入れます。
画面を拡大してみますね。
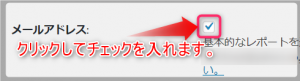
これは、「バックアップが無事に完了しましたよ」という内容のメールが来て欲しい時にチェックを入れます。安心したい人はチェックを入れてもいいと思います。
ただし、バックアップするたびに通知が頻繁に来ますので、
それが煩わしいと感じる方はチェックを外したほうが良いと思います。
次に、少し上にスクロールして、真ん中位のところに「Dropboxで認証:」があります。
「Dropboxで認証:」の右側の、青い線が引かれている文を普通にクリックすると
画面が変わってしまうので、それはしません。
青い線が引かれている文章のところで右クリックをして、出てきた窓の中の「新しいタブで開く」をクリックしてください。
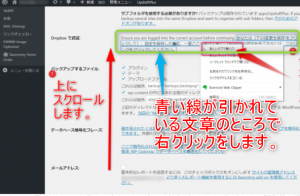
画面を大きくしてみますね。
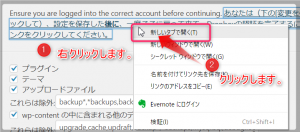
すると、パソコンの画面に「Dropbox-APIリクエスト」というタブが新しく出てきました。

DropboxとUpdraftPlusの紐付けをしましょう
「Dropbox-APIリクエスト」というタブをクリックします。
すると、こちらの画面が出てきました。
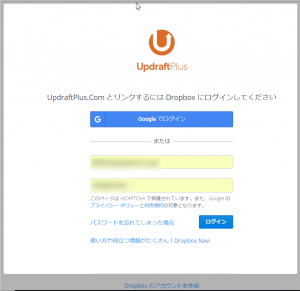
Googleアカウント又は、メールアドレスでログインします。
私はGoogleアカウントを持っていますが、メールアドレスでログインしました。
①メールアドレスを入力します。
②パスワードを入力します。
③ログインをクリックします。
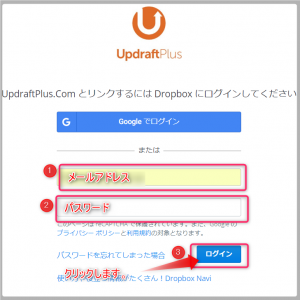
リクエストの「許可」をクリックします。
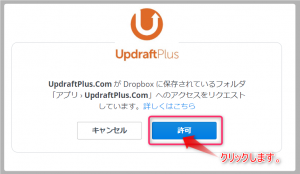
英文の画面が出てきました。
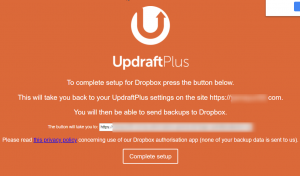
では、これも、右クリックして「日本語に翻訳」をクリックします。
Dropboxの設定を完了する画面が出てきましたので、
一番下の「完全なセットアップ」をクリックします。
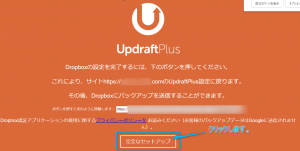
すると、WordPressの画面が出てきました。
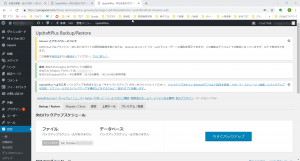
でも、その画面は一旦そのままにして、ここで、他のタブをクリックしてメールを開きます。
先ほどの保存先がきちんとDropboxに設定されると、
Dropboxの登録アドレスにメールが来ます。
受信ボックスに次のようなメールが届いていました。
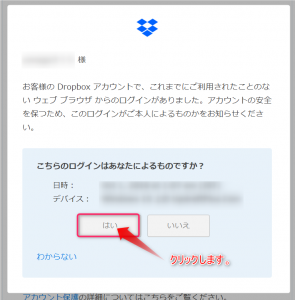
「はい」をクリックします。
すると、こんな可愛いメッセージが出ます。
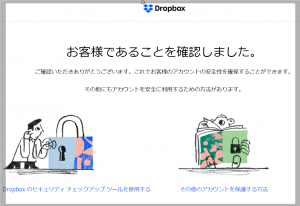
そして、もう一つメールが届いていました。
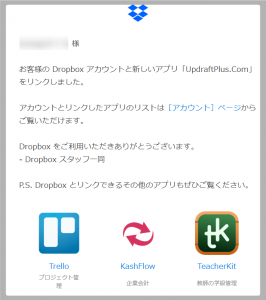
これでDropboxとUpdraftPlusが紐づけされました。
では、先ほどのWordPressの画面に戻ります。
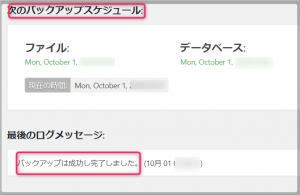
これで、UpdraftPlus の設定が完了しました。
まとめ
いかがでしたか?今回はボリュームがありましたが、一度設定してしまえば
バックアップのタイミングの変更がない限り、放置していても大丈夫なのでとても便利なプラグインですね。
この記事は、WordPressのバックアップ方法が分からない方、または、
もっと簡単にできる方法はないかなと思っている方に向け、
初心者さんでも簡単に使えるプラグイン【UpdraftPlus】をお伝えしました。
初心者さんでもこの記事を読み、実践することで、
あらかじめ設定しておいたスケジュールで自動的にバックアップが行われるようになり、
バックアップ作業の為に貴重な時間を割く必要はなくなります。
これで、
プラグイン【UpdraftPlus】であらかじめ設定したスケジュールで自動的に WordPress をバックアップ!
を終わります。最後までご覧いただきありがとうございました。
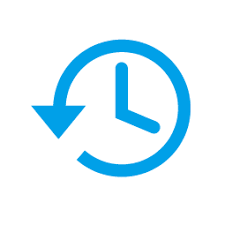


コメント