WordPressの投稿済みの記事を削除したり戻したりする方法をお伝えいたします。WordPressで記事を削除すると、いったん、「ゴミ箱」に入ります。「ゴミ箱」に入った記事は、元の位置に戻すことも完全に消去することもできます。
目次
記事を削除する
記事をひとつ削除する
WordPressのダッシュボードの画面を開きます。
「投稿」にカーソルを当てると右側に窓が開きます。
「投稿一覧」をクリックします。
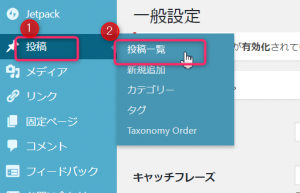
「投稿」の画面が出てきました。これまで投稿した記事の一覧が出ていますね。
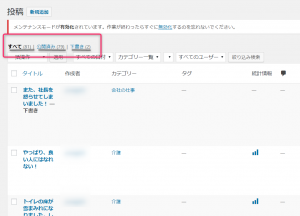
ちょっと画面を大きくしてみますね。
「すべて」が81、「公開済み」が79、「下書き」が2、ですね。
つまり、「公開済み」の記事と「下書き」の記事の合計が81だということです。
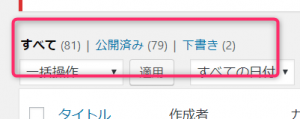
では記事を削除してみましょう(^O^)/
削除したい記事のタイトルの近くにマウスを置くと、
「編集」「クイック編集」「ゴミ箱へ移動」「プレビュー」の文字が出てきます。
それでは、「また、社長を怒らせてしまいました!」の「下書き」の記事を削除してみましょう。
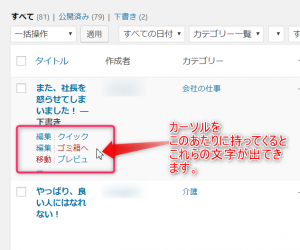
「ゴミ箱へ移動」をクリックします。
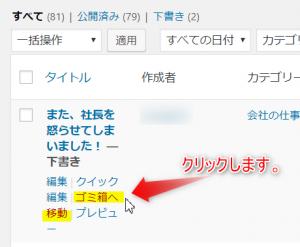
すると、記事がなくなり、先ほどはなかった「ゴミ箱」が1 になりました。
先ほどの画面はこちらです。
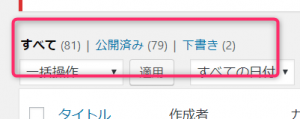
で、削除後がこちらです。
↓
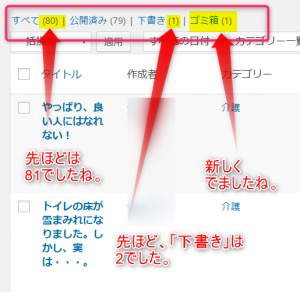
「下書き」の記事がひとつ、「ゴミ箱」へ移動しました。
では次に、複数の記事をまとめて削除してみましょう。
複数の記事をいっきに削除する
削除したい記事のタイトルの前の□にチェックを入れます。
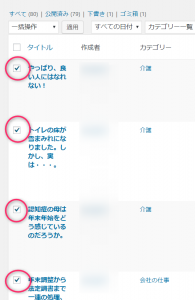
今回、4記事を削除してみましょう。
まず、削除する前のここの数字を一応、確認してみましょう。
「すべて」が80、「公開済み」が79、「下書き」が1、「ゴミ箱」が1、ですね?
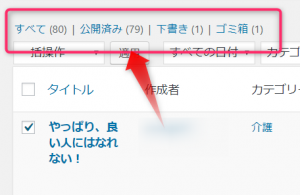
削除したいタイトルにチェックを入れたら、上または下の「一括操作」の右側にある▼をクリックすると、下に窓が出てきます。
その中の「ゴミ箱へ移動」をクリックします。

「適用」をクリックします。
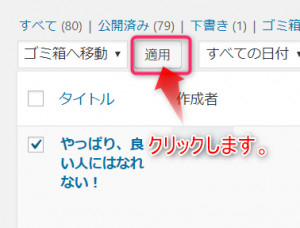
すると、「4件の投稿をゴミ箱へ移動しました。」の画面が出てきました。
そして、「すべて」が76、「公開済み」が75、「下書き」が1、「ゴミ箱」が5、になりました。
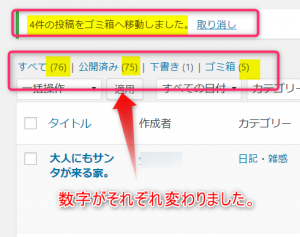
これで、複数の記事をいっきに削除できました。
WordPressの記事を間違って削除してしまったぁ!・・( ゚Д゚)・・・でも大丈夫!その記事、戻せます!
実は、削除した記事は、まだ完全には消えていないんです。
「ゴミ箱」に一時避難しているだけなんです。だから、元に戻すことができます(*^。^*)
では、その「ゴミ箱」を見てみましょう。
ゴミ箱の中を見てみる
「ゴミ箱」の記事は、元の位置に戻したり、完全に消去したりできます。それでは「ゴミ箱」を見てみましょう。
ダッシュボードの画面に戻ります。
「投稿」にカーソルを当てると右側に窓が開きます。
「投稿一覧」をクリックします。
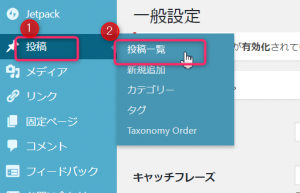
投稿画面が出てきました。その中の「ゴミ箱」をクリックします。
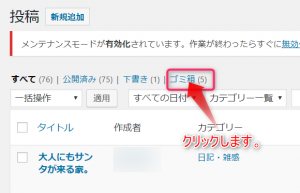
「ゴミ箱」の表示が出てきました。
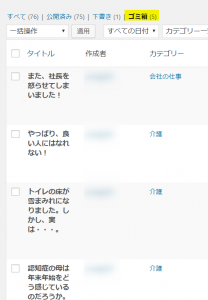
ゴミ箱に入っている記事を確認できましたね。
それでは次に、ゴミ箱の記事をもとの位置に戻してみましょう。
ゴミ箱の記事をもとの位置に戻す
一つの記事をゴミ箱から復元する
もとに戻したい記事タイトルの近くにマウスを持ってくると、このように文字が出てきます。
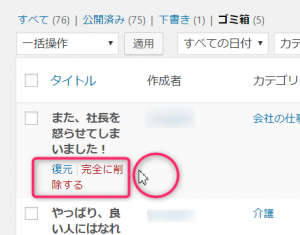
「復元」をクリックします。
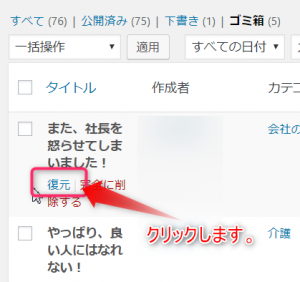
ほら、数字が変わったのが分かりますか?

復元した記事が本当に戻っているか、確認してみましょう。
「すべて」をクリックしてみましょう。
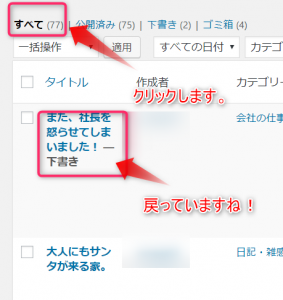
はい、ありましたね(*^_^*)
では、複数の記事をゴミ箱から戻してみましょう。
複数の記事をゴミ箱から復元する
①「ゴミ箱」をクリックして、ゴミ箱の画面を出します。
②復元したいタイトルの□にチェックを入れます。
③「復元」を選びます。
④「適用」をクリックします。
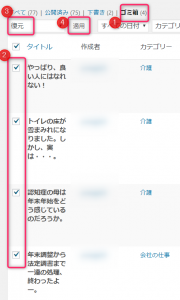
数字がそれぞれ変わりましたね。
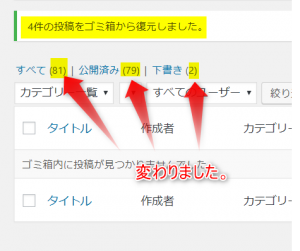
どうでしたか?上手く復元できてよかったですね(^O^)/
では、次に、記事を完全に削除する方法をお伝えします。
ゴミ箱から完全に削除する
ゴミ箱の記事を完全に削除するには、「完全に削除する」をクリックします。
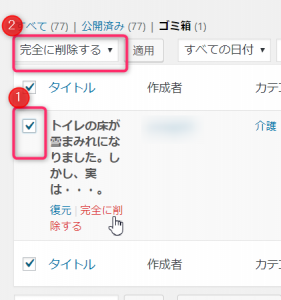
また、ゴミ箱の中に入っているものを一括で削除するときは
「ゴミ箱を空にする」をクリックします。
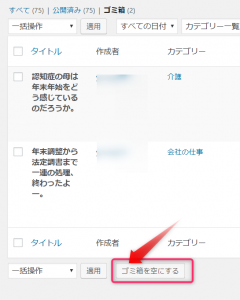
これで、完全にゴミ箱は空になりました。
この状態になると、記事は復元できませんので、この操作をする前に
本当に空にしてよいか、よ~く考えてから実行しましょうね。
まとめ
これで、WordPressの投稿記事を削除したり、元に復元したりする方法を終わります。
たくさん記事を書いてくると、ブログの構成上、不要な記事も出てきますので
その時はこちらを参考にしてください(*^-^*)

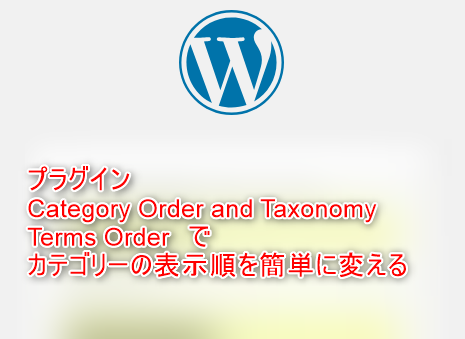

コメント