
ほとんどのブログの題名とサブタイトルの下には太めの帯があり、そこに、「プロフィール」や「サイトマップ」など、誰もが検索したいと思う記事があります。その箇所を「グローバルメニュー」と言います。
今回は、WordPressのグローバルメニューに「お問い合わせ」を設定する方法をお伝えいたします。
このブログのグローバルメニューは下の画像の青枠で囲んだところです。
現在、「サイトマップ」と「プロフィール」と「おすすめプラグイン」がグローバルメニューにあります。ここに、今回は「お問い合わせ」を追加してみましょう。
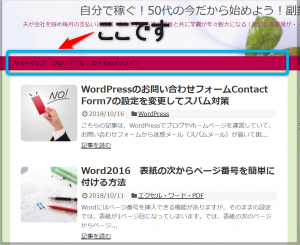
目次
Contact Form 7のインストールがまだの方はこちらをご覧ください
「お問い合わせ」をグローバルメニューに設置するには、
WordPressのウィジェット Contact Form 7がインストールされていなければいけません。
まだ、インストールされていない方は、こちらの記事を参考にして設定をお願いいたします。
⇒ WordPress Contact Form 7 サイドバーにお問い合わせフォームと画像バナーリンクを設置
↑ ↑ ↑
こちらの記事の目次の1~3までを行ってください。
目次1 Contact Form 7のインストールと有効化
目次2 コンタクトフォームの新規追加
目次3 フォームを設置する記事を作成
既にインストールされている方は、次の 「メニュー」画面を開く をご覧ください。
「メニュー」画面を開く
WordPressのダッシュボード画面を開きます。
①「外観」にカーソルをあてると、右側に窓が出てきます。
②カーソルを右に移動し、「メニュー」をクリックします。
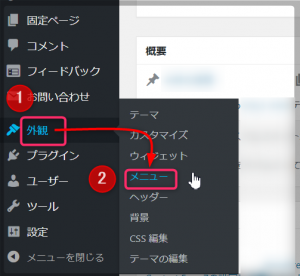
「グローバルメニュー」を追加する
「メニュー」の画面が出ました。
初めてグローバルメニューを使う場合は
①「メニュー名」に「グローバルメニュー」と入力します。
②「メニューを作成」をクリックします。
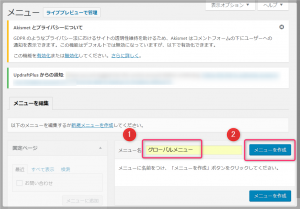
「ホーム」と「お問い合わせ」をメニューに追加する
この画面が出ます。「すべて表示」をクリックします。
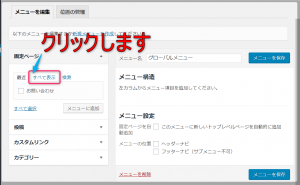
すると、先ほどは「お問い合わせ」だけ表示されていましたが、「ホーム」も表示されました。
ブログの記事をいろいろ読んでいて、一番最新の画面に戻りたい時に「ホーム」ボタンがあれば便利です。今回は、「お問い合わせ」と一緒に「ホーム」もグローバルメニューに設定しましょう。
①「ホーム」と「お問い合わせ」にチェックを入れます。
②「メニューに追加」をクリックします。

①「ヘッダーナビ」にチェックをいれます。
②「メニューを保存」をクリックします。
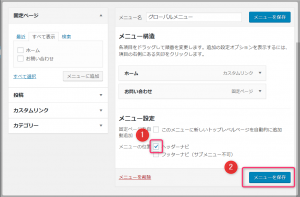
※上の画面の補足です。
この説明画面は、グローバルメニューにまだ何もない場合の画面です。
もしも、グローバルメニューに「プロフィール」などが既に設定されている場合は、
「メニュー構造」のところには、「ホーム」と「お問い合わせ」の他に、例えば「プロフィール」なども表示されています。
これで保存されました。では、試しにブログのトップ画面を見てみましょう(*^。^*)
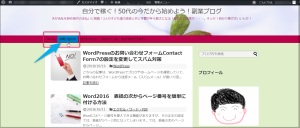
拡大してみましょう。「ホーム」と「お問い合わせ」が入っていますね(^^♪
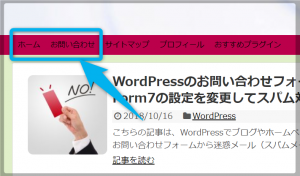
では、「お問い合わせ」をクリックしてみましょう。
きちんと「お問い合わせ」の記事が出てきましたね。よかったです(*^。^*)
これで完了です。お疲れさまでした。
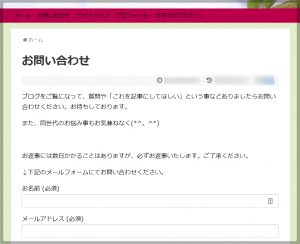
まとめ
いかがでしたか?グローバルメニューは目に付きやすい場所なので、「お問い合わせ」や「プロフィール」やまとめ記事など、ブログの訪問者に是非見ていただきたい記事を設定しましょう。
ところで、「お問い合わせ」を設定すると、迷惑メールも多くなります。
迷惑メール対策として、下記の記事も参考にしてくださいね。
↓ ↓ ↓
WordPressのお問い合わせフォームContact Form7の設定を変更してスパム対策
これで、 WordPress「お問い合わせ」をグローバルメニューに設定する を終わります。



コメント