WordPressを使っていて、気が付くと
ダッシュボード(管理画面)の「更新」の所に数字が出てきますよね?
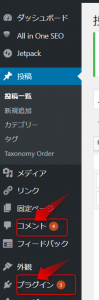
この数字が出て来ても無視し続けると、数字の番号がどんどんふえていきます。
これは、WordPressで新しいバージョンができていますよというお知らせです。
目次
WordPressのバージョンアップは4つの種類があります
1.現在の機能をバージョンアップした時
2.新しい機能を作った時
3.コンピューターの間違い(=バグ)を見つけその対応の時
4.コンピューターのOSやソフトウェアで、プログラムの不具合や設計上のミスが原因となって発生した情報セキュリティ上の欠陥=脆弱性(ぜいじゃくせい)を見つけその対応の時
何となく「バージョンアップ」という言葉の響きから、上の1.や2.の機能が良くなったイメージが強いですが、実際は、バグや脆弱性の対応が多いのが現状です。
WordPressを古いバージョンで運用し続けるリスク
情報処理の技術やインターネット環境の変化により新たな脆弱性がこれからも発見されると予想されます。にもかかわらず、脆弱性への対応を怠っていると、ブログやホームページのセキュリティのリスクが上がります。
脆弱性を悪用した人によりパソコンが攻撃されると、あなたのユーザーの名前・住所・電話番号・預金口座など、個人情報が流出する可能性があります。

また、時間をかけて育ててきた大事なブログやホームページが乗っ取られることもあります。
ウィルスを入れられて、知らないうちに自分のパソコンがウィルスの発信元になっていたりという事がおこるかもしれません。

その他に、WordPressのプラグインやテーマなどのバージョンアップも行われます。余りにも古いバージョンを使い続けていると、ある日突然、動作不良になるかもしれません。

このような最悪の状態にならないためにもバージョンアップは必ず行いましょう。
脆弱性は100%無くすことは無理で、更に新しい脆弱性が発見されているのが現状です。
このような理由から、新しいバージョンのお知らせが来たらその都度アップグレードをすることをお勧めいたします。
バージョンアップ作業自体は簡単ですので数字が出ていたら必ずやりましょう。
WordPressのバージョンアップの前には、WordPressのバックアップが必要です
WordPressのバージョンアップ自体は簡単ですが、
その前に、WordPressのバックアップをしなければなりません。
WordPressのバックアップは、手順を踏んでやらなければいけない事があり、
慣れないうちは難しいかもしれませんが、絶対やらなければいけないことなので、
頑張ってやって行きましょう(*^。^*)
「私はバックアップ用のプラグイン WP-DBManagerを入れているから大丈夫」
と思っている方、それだけでは片手落ちですよ( ^ω^ )
そのプラグインは「データベース」だけがバックアップ対象だからです。
WordPressのブログは「データベース」と「ファイル」から構成されています。
だから、「データベース」と「ファイル」の両方をバックアップする必要があります。
今回ご紹介するのは、エックスサーバーでバックアップをする方法です。
【エックスサーバー】
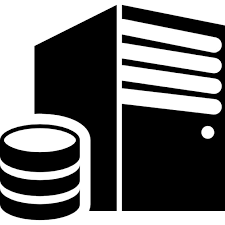
【データベース】
記事のタイトルや、ブログの文章、
カテゴリ、タグなど

【ファイル】
WordPressそのものの情報や、画像ファイル、
テンプレートのデザインや設定など
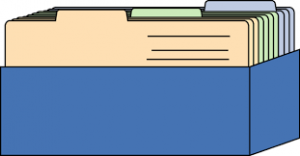
ちょっと、難しい言葉がたくさん出てきましたね。(*^_^*)
でも、手順は簡単ですので安心してください。

ということでWordPressのバックアップ方法をお伝えいたしますね。
WordPressのファイルとデータベースのバックアップ方法
Xサーバーからファイルをバックアップしましょう。
【ファイル】
WordPressそのものの情報や、画像ファイル、
テンプレートのデザインや設定など
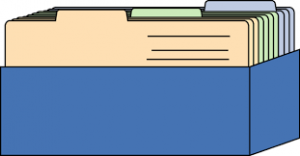
まず、Xサーバーの画面を出します。
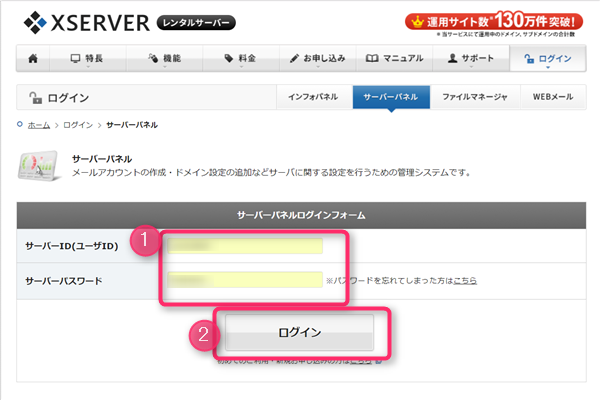
サーバーIDとサーバーパスワードを入力し、「ログイン」をクリックします。
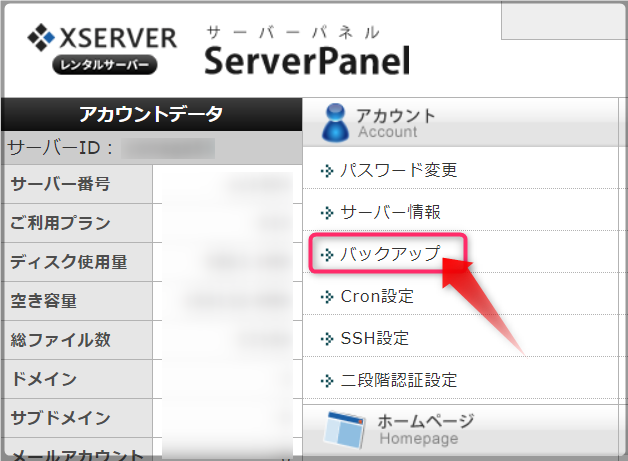
「バックアップ」をクリックします。
すると下の画面が出てきます。
「手動バックアップデータ作成」のタブをクリックします。
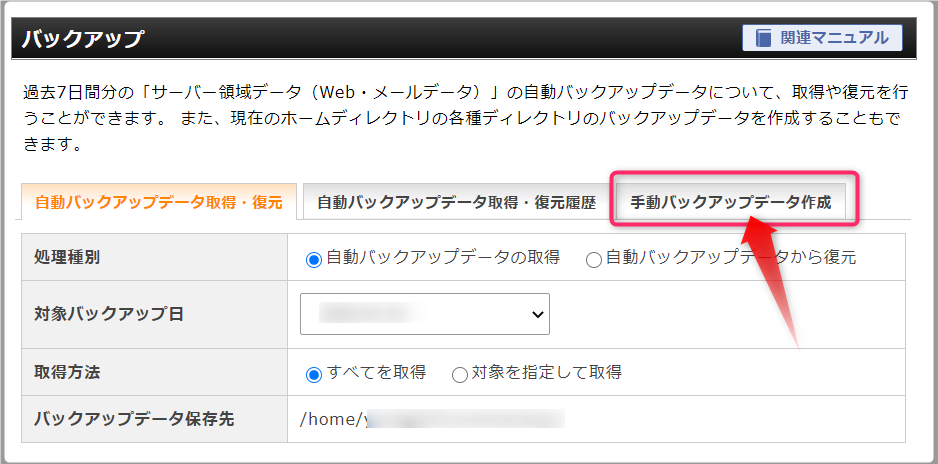
「ホームディレクトリ」の下にある、カッコでくくっているものは
サーバーに設定している各ドメインです。
一つ一つバックアップしたい時は、このカッコでくくっているものを一つずつやります。
そして、全部まとめてバックアップしたい時は「ホームディレクトリ」のところをやります。
私は一回で済ませたいので、いつも「ホームディレクトリ」のところでバックアップしています。
という事で、今回は、一回で済ませられる方をやってみましょう。
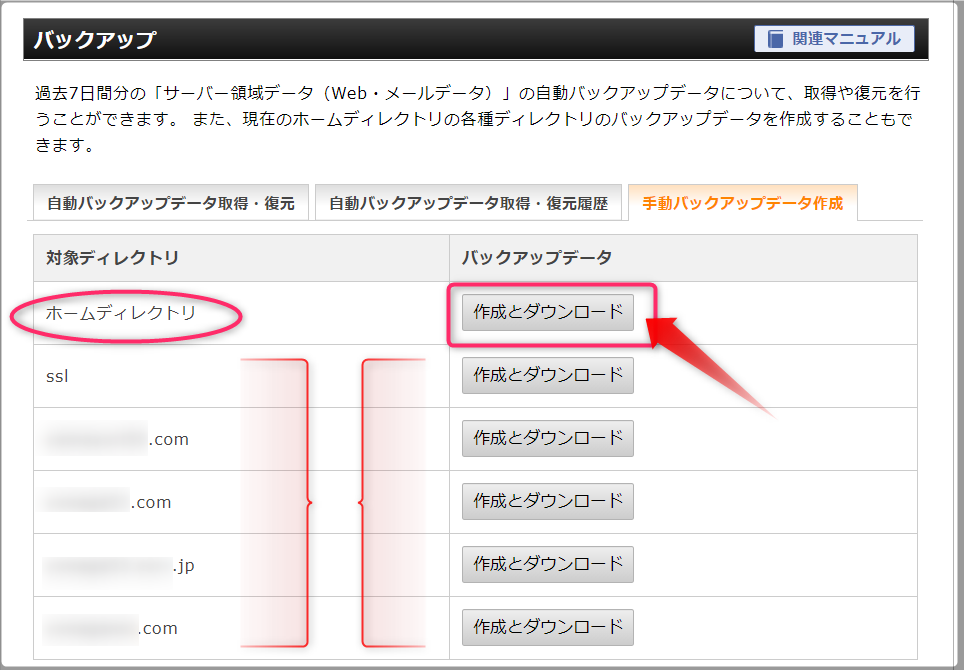
では、「ホームディレクトリ」の右の「ダウンロード」をクリックします。
すると、画面が切り替わり、ダウンロードが始まります。
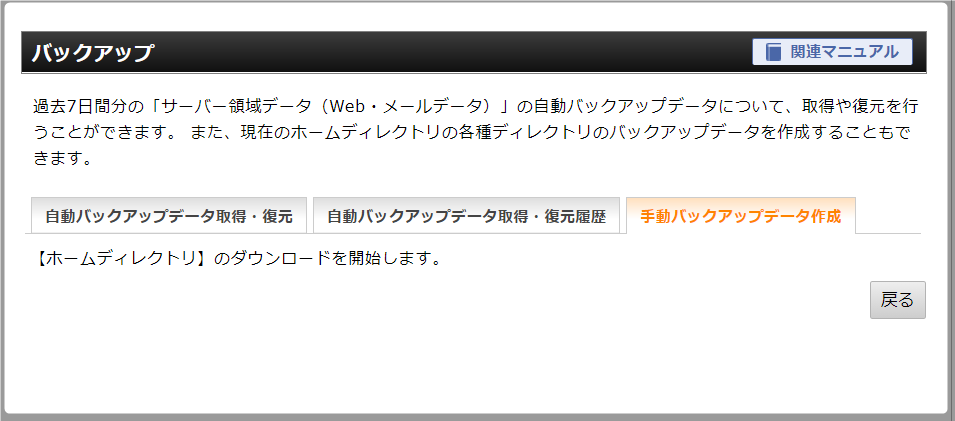
ダウンロードが始まると、画面の左下に表示がでます。
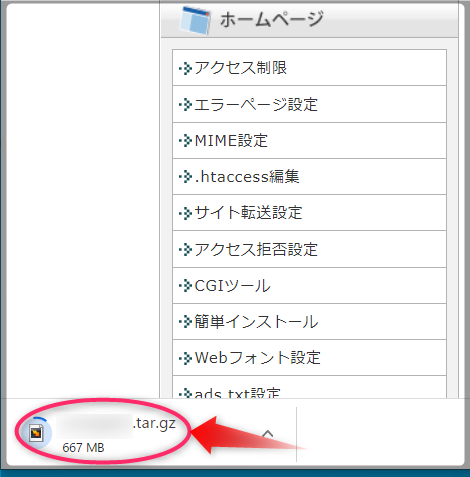
青い丸がグルーっとゆっくり回ります。
これが回っている時はまだダウンロード中です。
ダウンロードが終了すると、青い丸が止まります。
これでダウンロードが終了しました。
それでは、本当にダウンロードされているか確かめてみましょう。
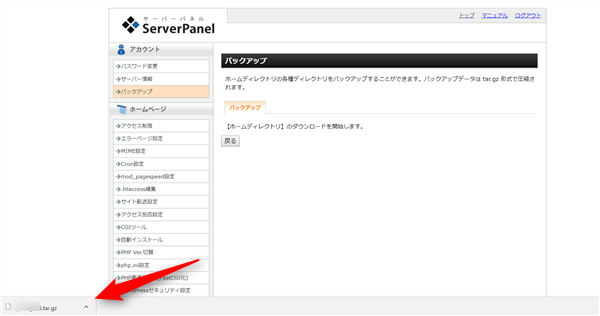
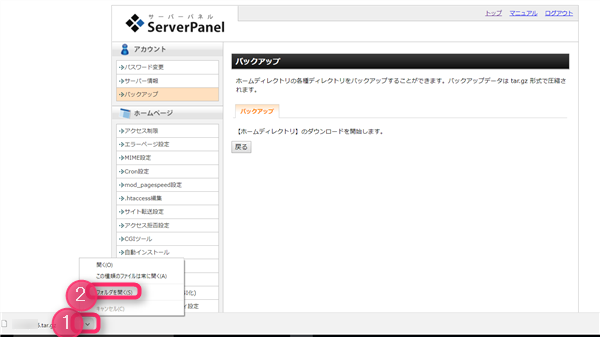
①赤い矢印の△のようなところをクリックします。
②表示されたリストの中の「フォルダを開く」をクリックします。

ダウンロードされている内容が現れました。
赤丸で囲んだのが先ほどダウンロードされたものです。
これで、「ファイル」のバックアップが完了です。

次は、「データベース」のバックアップをしましょう。
サーバーパネル画面の左上、赤丸で囲んだ「ServePanel」をクリックして
最初の画面に戻しましょう。
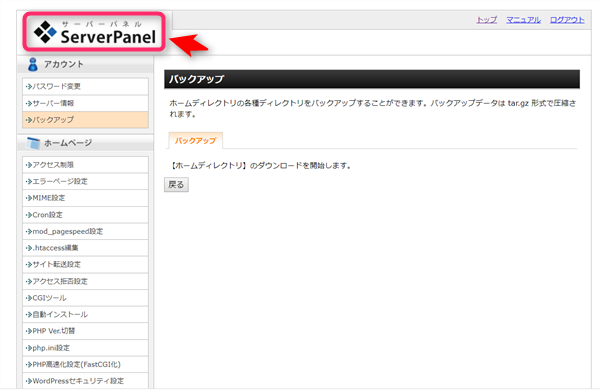
Xサーバーからデータベースのバックアップをしましょう。
【データベース】
記事のタイトルや、ブログの文章、
カテゴリ、タグなど

画面は、サーバーパネルの最初の画面になっていますね?

それでは、【データベース】のバックアップをしますね。
真ん中の下あたりの「MySQLバックアップ」をクリックします。
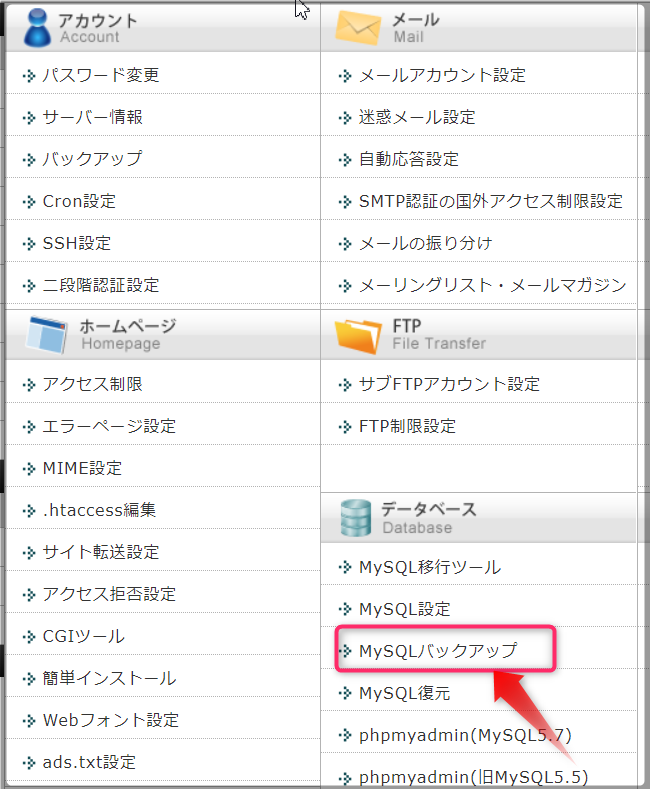
すると、下の画面が出てきました。
①一番右側のタブの「現在のMySQLをダウンロード」をクリックします。
すると、データベースの一覧が出てきました。
この画面は5つですが、人それぞれですので、数は心配しないでくださいね。
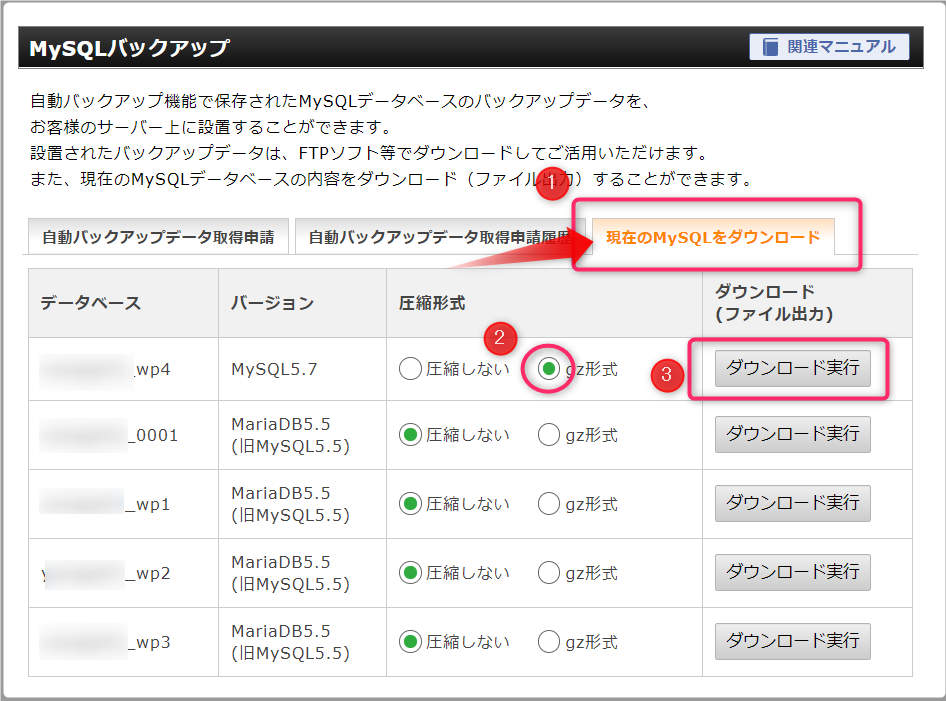
では、一番上からやっていきましょう。

まず、②「gz形式」にチェックをいれます。
次に、③「ダウンロード実行」をクリックします。
※もしも、数秒たっても、自動的に開始されない場合は
「ダウンロードする」をクリックしてください。
ダウンロードが始まると画面が次のようになります。

ダウンロードが始まると、画面の左下に表示がでます。
青い丸がグルーっとゆっくり回ります。
これが回っている時はまだダウンロード中です。
ダウンロードが終了すると、青い丸が止まります。
これでダウンロードが終了しました。
では、ダウンロードが本当にされているか確かめてみましょう。
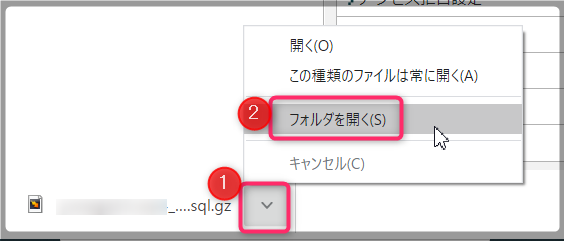
①赤い矢印の△のようなところをクリックします。
②表示されたリストの中の「フォルダを開く」をクリックします。
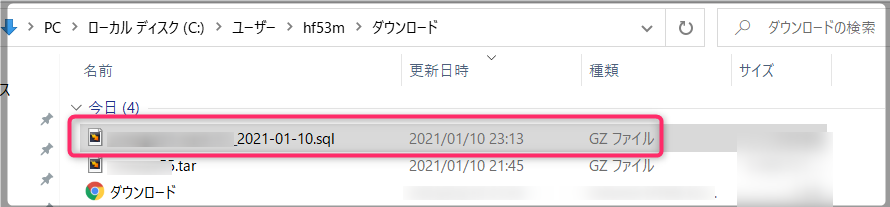
ダウンロードフォルダの中に、データベースがダウンロードされているのが確認できました。
それでは、2つ目のデータベースのバックアップを取るために
Xサーバーの画面に戻り、【現在のMySQLをダウンロード】のタブをもう一度クリックしましょう。
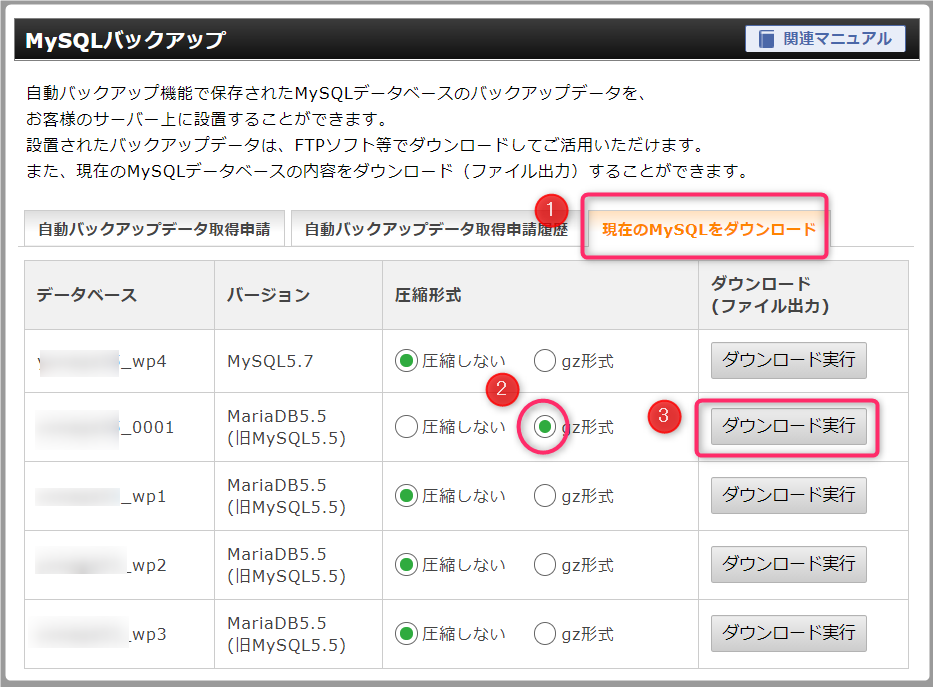
②【qz形式】にチェック
③【ダウンロード実行】をクリックします。
すると1回目と同じように画面が変わりました。
ダウンロードが始まると、画面の左下に表示がでて
青い丸がグルーっとゆっくり回ります。
これが回っている時はまだダウンロード中です。
ダウンロードが終了すると、青い丸が止まります。
これでダウンロードが終了しました。
では、ダウンロードが本当にされているか確かめてみましょう。
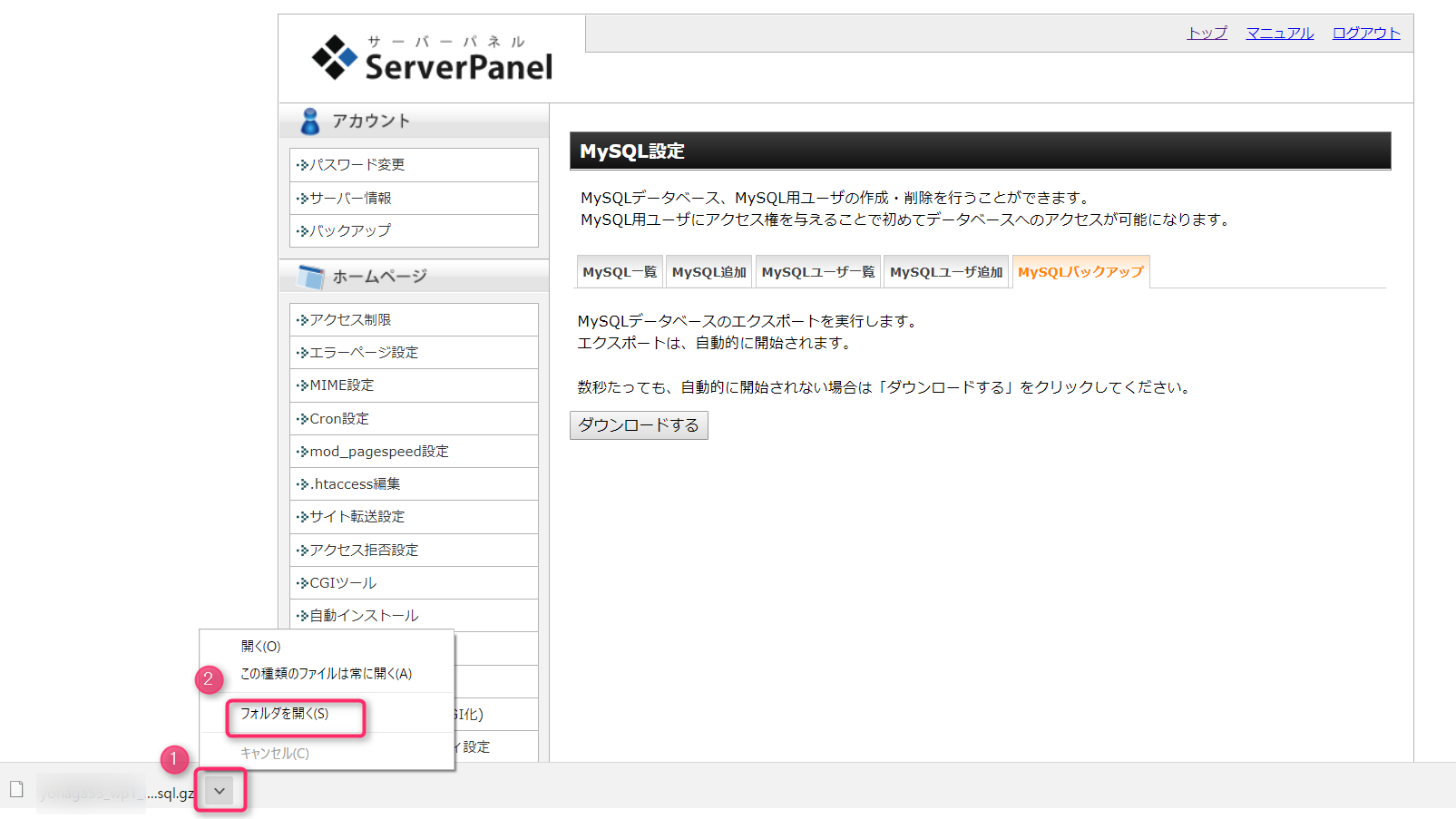
①赤い矢印の△のようなところをクリックします。
②表示されたリストの中の「フォルダを開く」をクリックします。
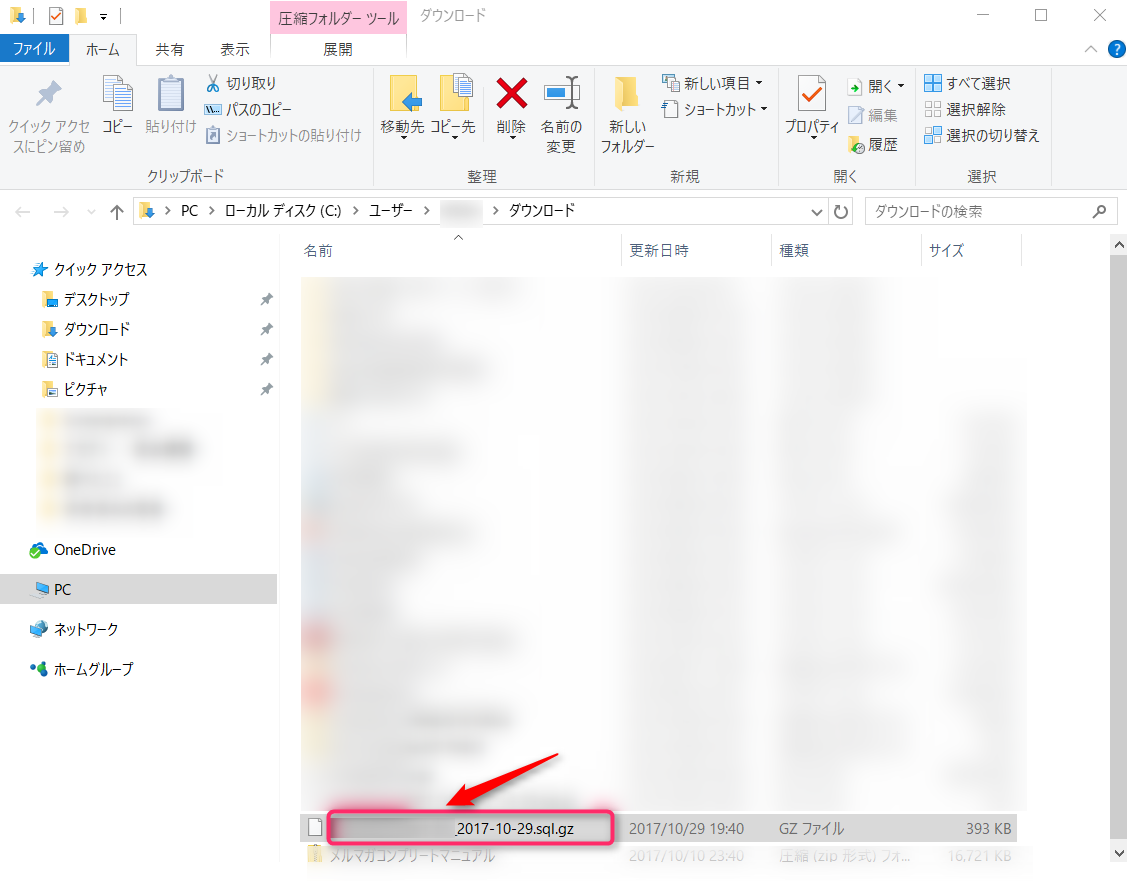
ダウンロードフォルダの中に、データベースがダウンロードされているのが確認できました。
そしてまた次のデータベースのダウンロードを続けます。
データベースの数は人それぞれです。
ファイル名の末尾が【tar.gz】と表示されているのが「ファイル」です。
そして、【sql.gz】と表示されているのが「データベース」です。
今回、バックアップしたのは赤丸で囲んだ分です。
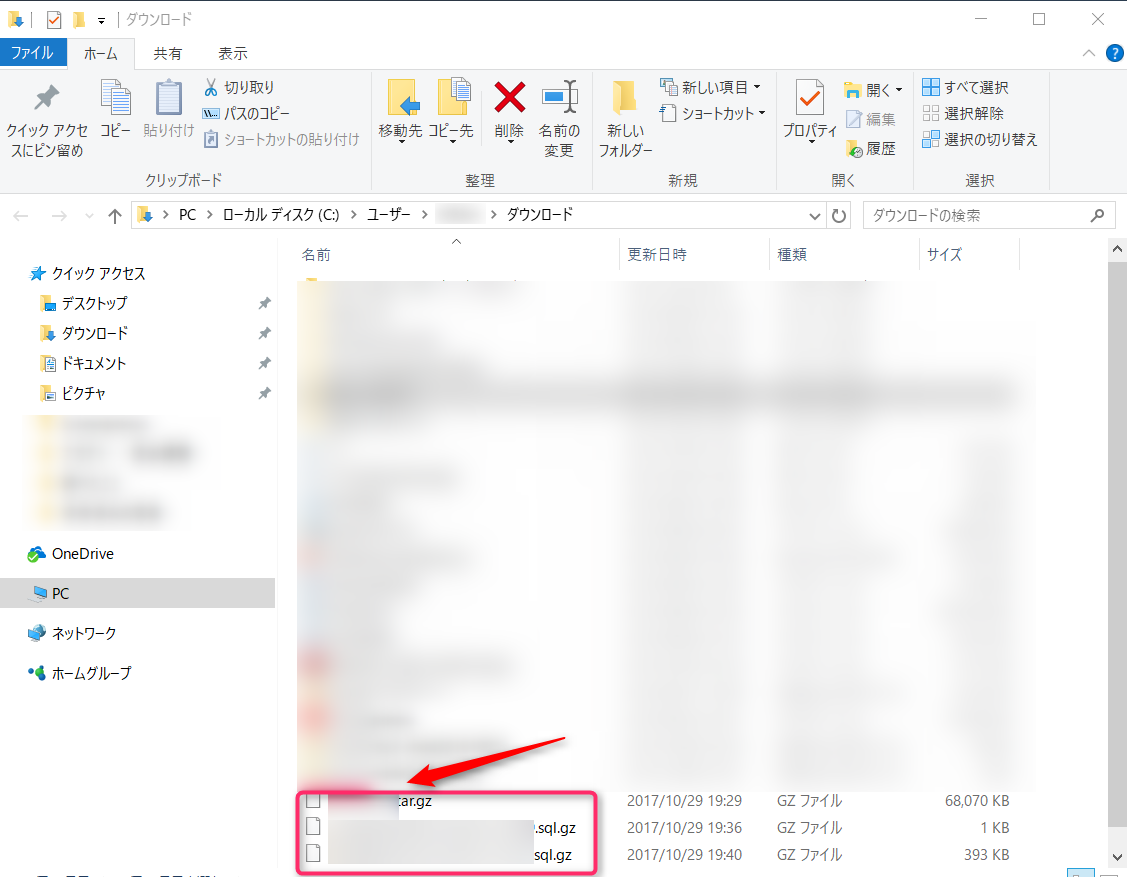
バックアップしたデータはまとめて保存しましょう。
ダウンロードしたデータをこのまま放置しておくと、何が何だか分からなくなってしまいます。だから、分かりやすいようにフォルダを作って、それに入れておきます。
先ほどのダウンロードの画面を開きましょう。
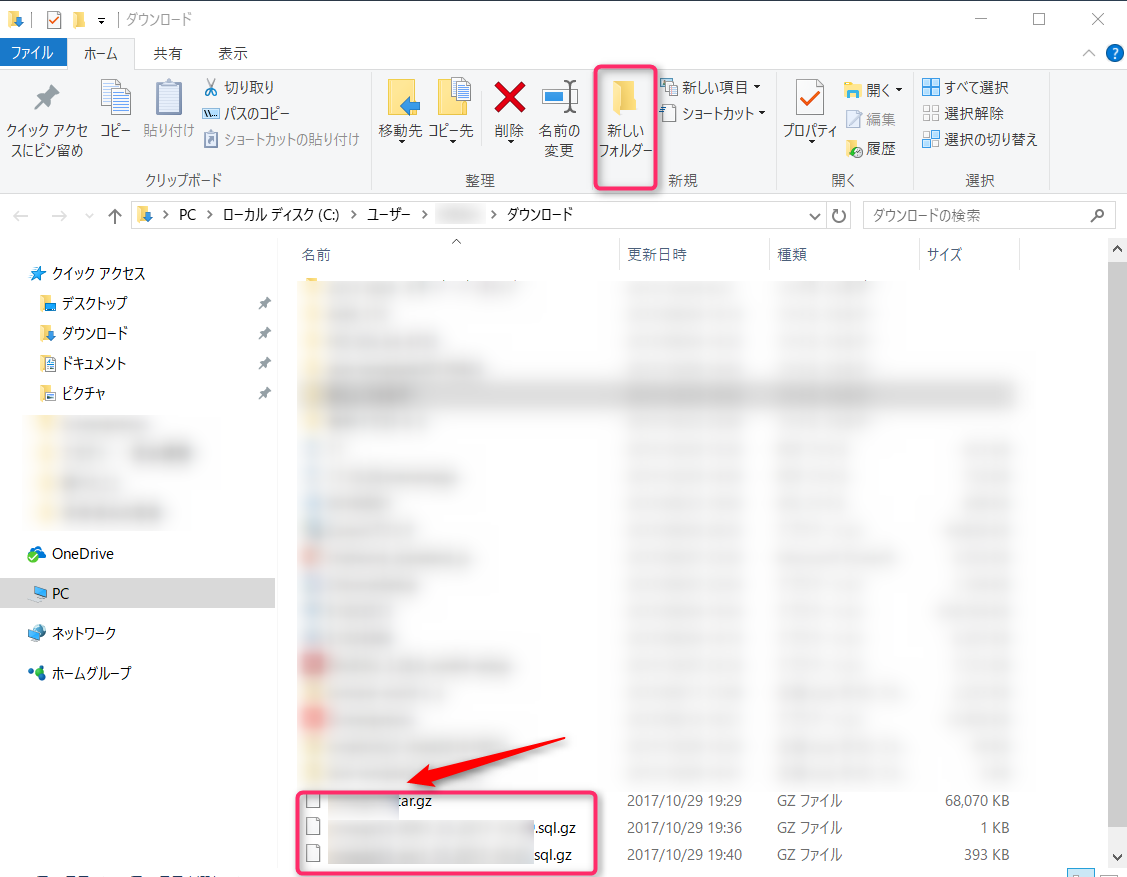
【新しいフォルダー】をクリックします。
そして、【新しいフォルダー】の文字が青く反転している状態で、
フォルダー名を入力します。
私は年月日を入力しています。
そして、次回のバックアップが終了したら、古い日付の分を削除しています。
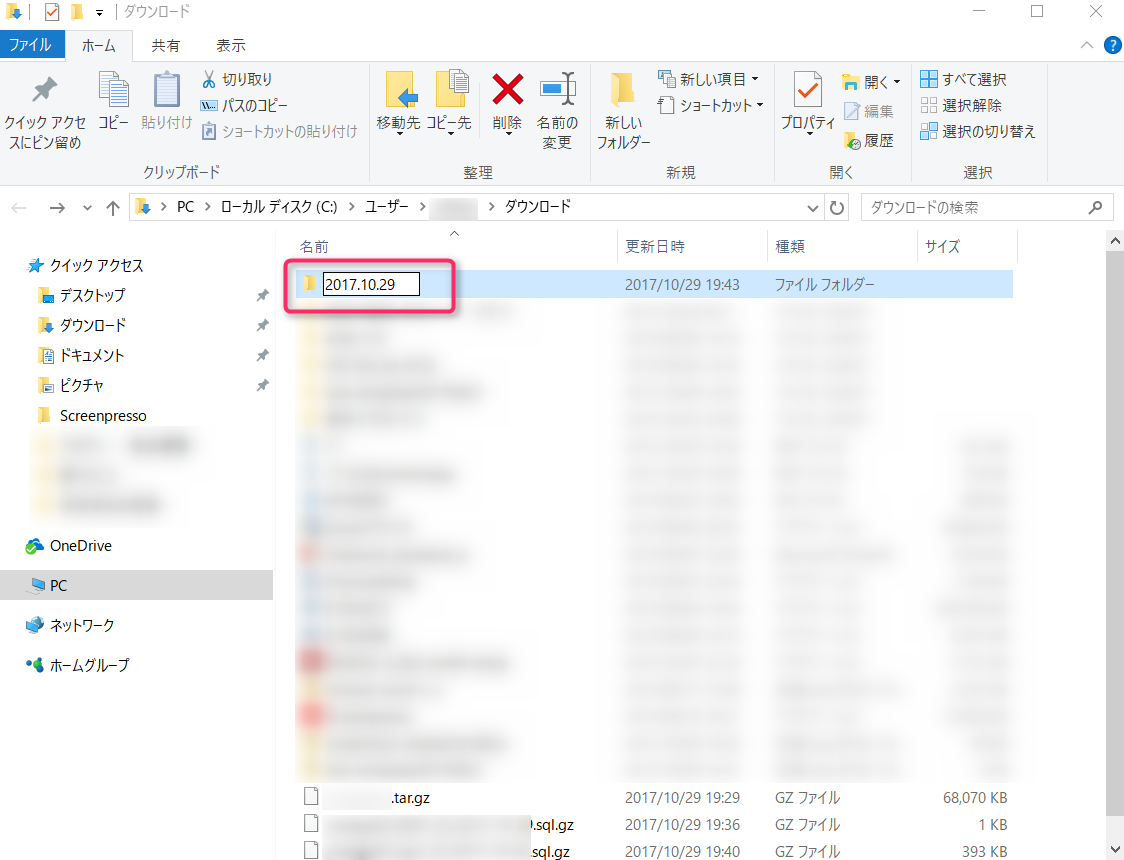
次に、あらためてダウンロードした全データを選択します。
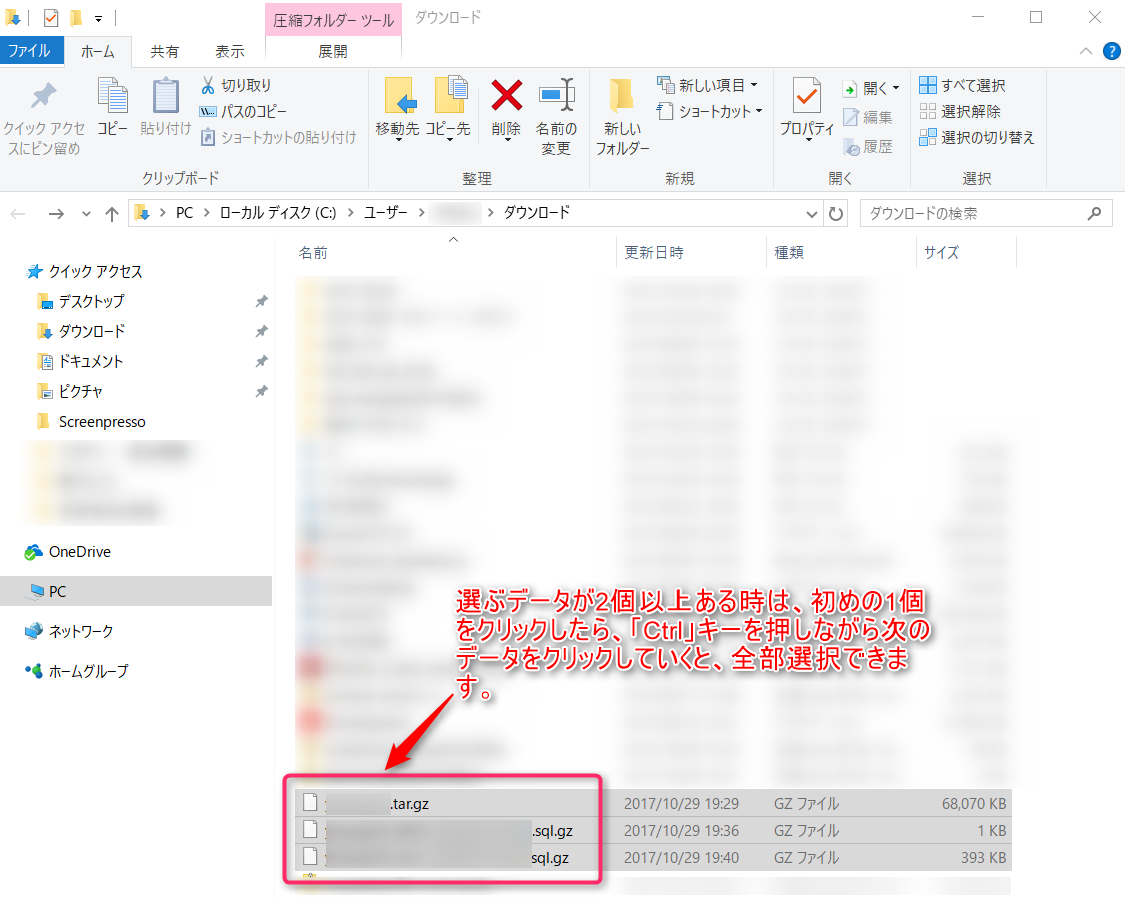
今回のように、選ぶデータが2個以上ある時は、
始めの1個をクリックしたら、「Ctrl」キーを押しながら次のデータをクリックしていくと
全て選択できます。
①選択したら、選択したデータの中で右クリックをします。
②出てきたメニューの中の【切り取り】をクリックします。
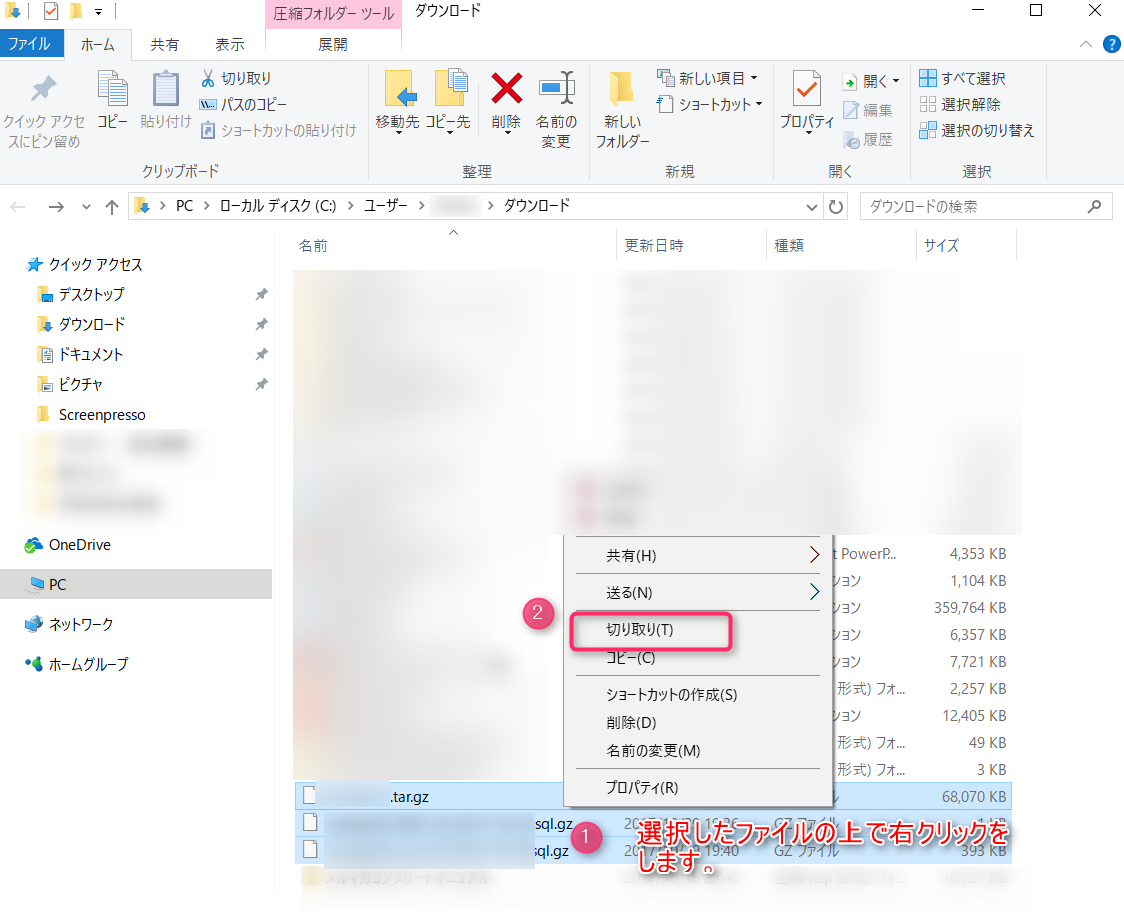
そして、新しく作ったフォルダーを右クリックします。
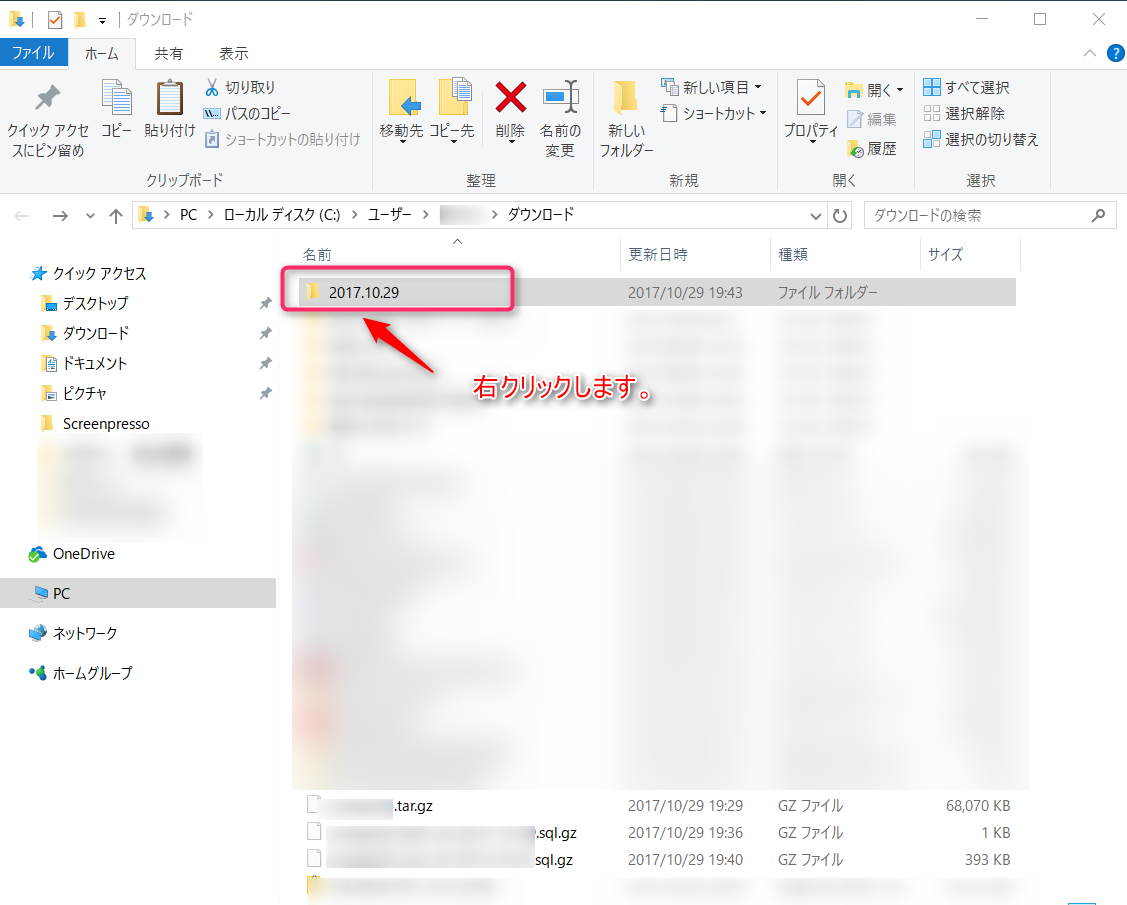
出てきたメニューの中から【貼り付け】をクリックします。
するとこの3つのデータは、【2017.10.29】のフォルダーに入りました。
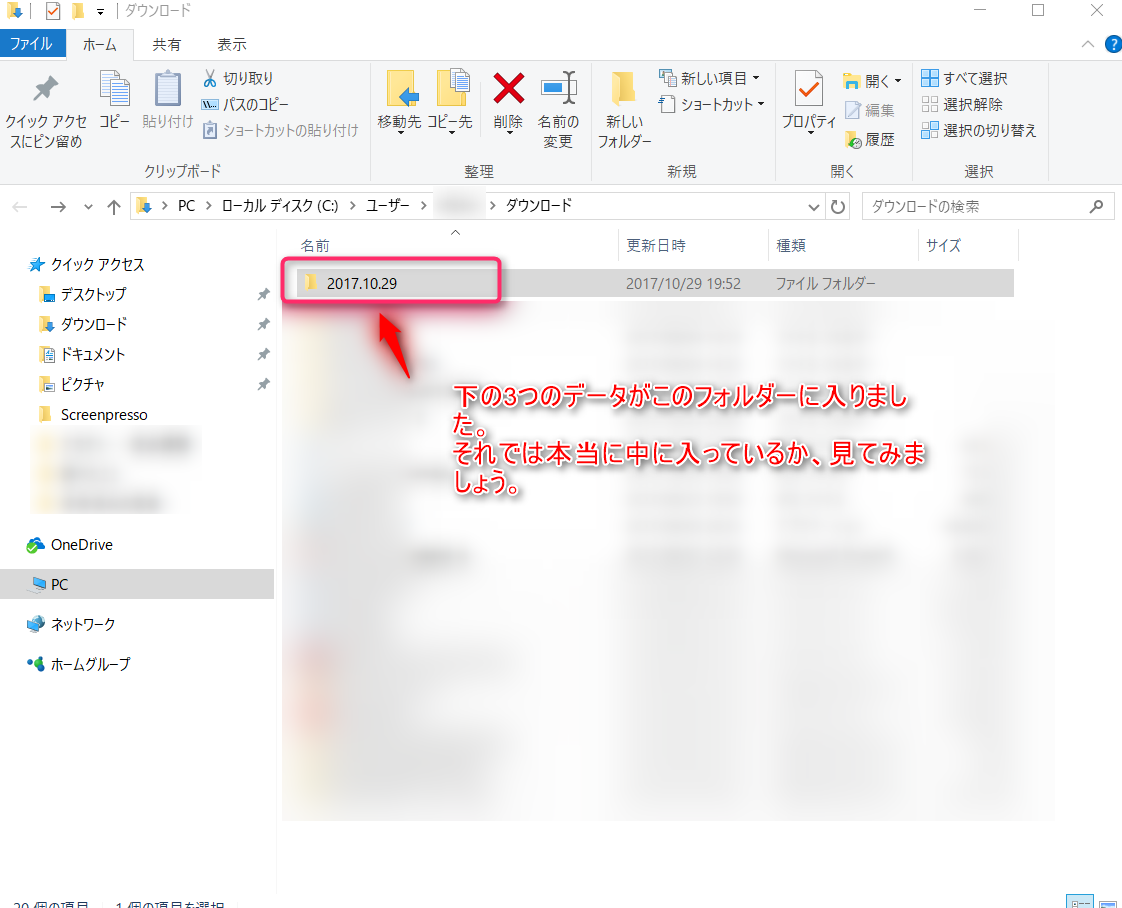
では、フォルダーに本当に入っているか、見てみましょう。
【2017.10.29】のフォルダをダブルクリックします。
すると、フォルダの中身を見ることが出来ます。
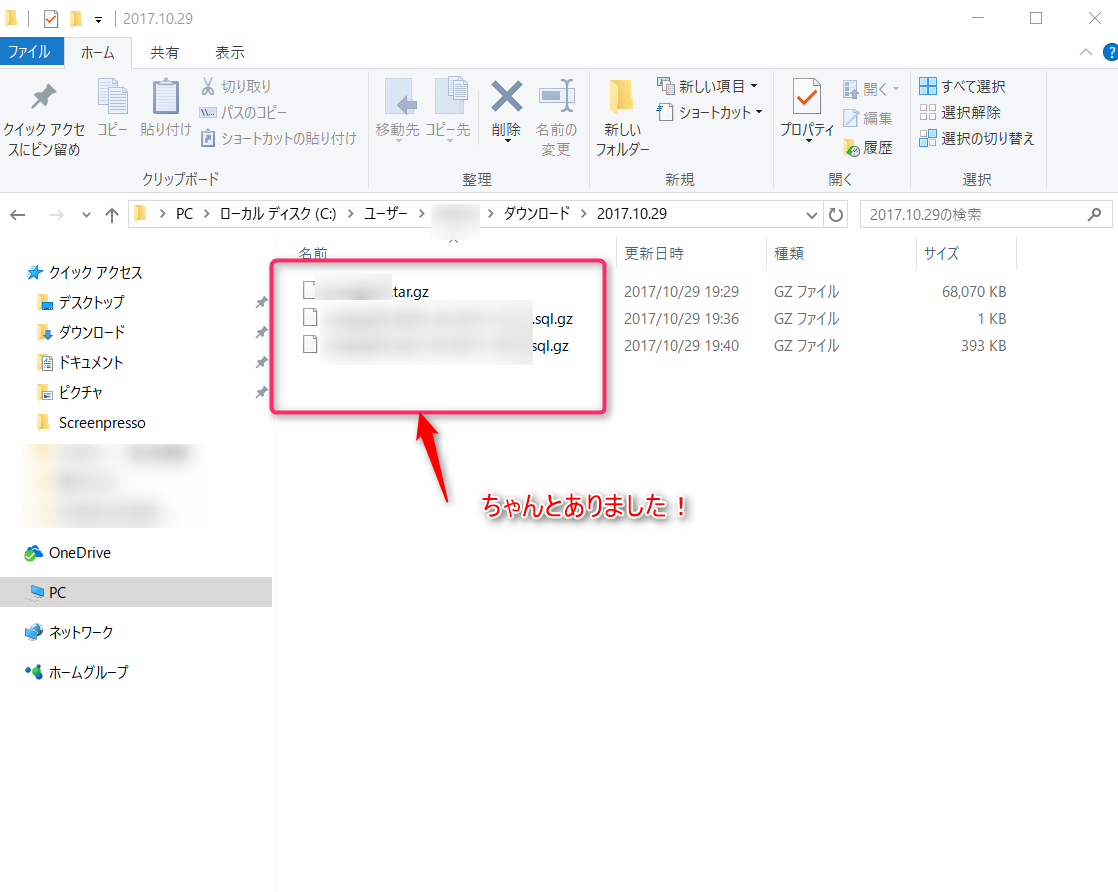
はい、ちゃんと入っていました。
パソコン以外の場所にもバックアップデータを保存しましょう。
バックアップしたデータは、
パソコンの「ダウンロード」ファイルへ入れておきますが、それだけで大丈夫でしょうか?
大事なバックアップデータをパソコンの中だけに入れておくと、
もしかしたら急にパソコンが故障するかもしれません。
「そんなこと、そうそうないでしょ。」と思いがちですが
しかし、実は、私のデスクトップパソコンはある日突然、起動しなくなりました(泣)
本当に「その時」は突然やってきました。
だから、大事なバックアップデータをパソコンだけに保存というのはとても危険な事なのです。
だから、私は、パソコン以外の場所、クラウドにもコピーして入れておきます。
私のパソコンにはOneDriveが入っていますのでこれに入れています。
他には、DropBoxやGooglDriveなどにもできます。
そして、更に、私はUSBメモリーにも入れています。

もちろん、USBメモリーより外付けハードディスクの方がベストです。
合計3か所にバックアップデータを保存しています。
データには、今日の年月日を入れておきます。
大事なデータがもし万が一の時に、さっと出せるようにしています。

まとめ
情報処理の技術やインターネット環境の変化により新たな脆弱性がこれからも発見されると予想されます。
WordPressのバージョンアップはこまめに行うようにしましょう。
そして、そのバージョンアップをする前には、必ずサーバーのバックアップをするようにしましょう。
これで、WordPressのバックアップをエックスサーバーでする簡単な方法を終わります。


コメント