【WordPress構築編】 この記事では、エックスサーバーにWordPressをインストールする方法をお伝えします。
※まだ独自ドメインを取得していない!という方は、まずはこちらの記事をご覧ください。
前の記事 ⇒取得したドメインをサーバーパネルでエックスサーバーに設定
では、今回のやり方をお伝えしますね(*^-^*)
「エックスサーバーにWordPressをインストール?なんか難しそう( ;∀;)」そう思いませんか?
私も実はそう思っていましたが、やってみるととっても簡単!
15分~20分位でできちゃいました(*^-^*)
なぜか?
それは、「エックスサーバーにはWordPressを自動インストールする機能があるから」です!
難しい作業は一切ありません。
そんな「WordPressの自動インストール」について、お伝えしますね(*^-^*)
それでは、エックスサーバーのサーバーパネルにログインをします。
目次
エックスサーバーの「サーバーパネル」にログイン
この画面になったら、
「サーバーID」と「サーバーパスワード」に入力し、「ログイン」をクリックします。
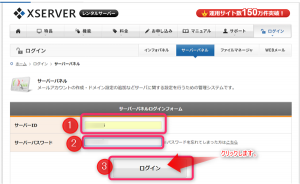
「WordPress簡単インストール」をクリック
次の画面が出ましたね。
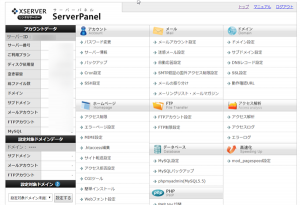
画面を下にスクロールしてください。
「設定対象ドメイン」の「①」の▼をクリックして、対象のドメインを選択します。
そして、②の「設定する」をクリックします。
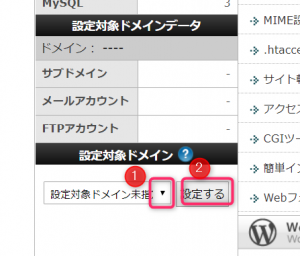
次に、「WordPress」の項目の「WordPress簡単インストール」をクリックします。
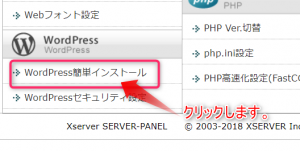
先ほど契約したドメインの隣にある「選択する」をクリック
「ドメイン選択画面」が出てきました。
先ほど契約したドメインの隣にある「選択する」をクリックします。
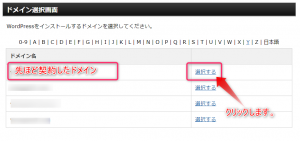
「WordPress簡単インストール」の画面が出てきましたね。
「WordPressのインストール」のタブをクリックします。
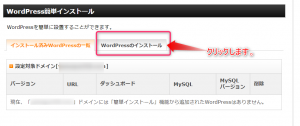
「WordPress簡単インストール」
「WordPress簡単インストール」の画面がでました。
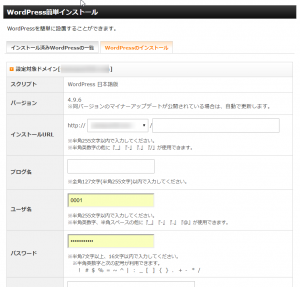
では、必要事項を入力していきましょう。
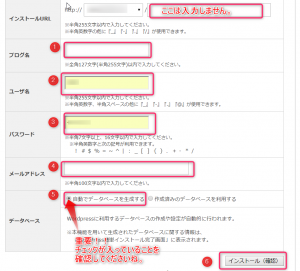
①「ブログ名」は、全角127文字です。
どんなブログ名にするか・・・。う~ん、悩んじゃいますね(*^-^*)
でも、後でもブログ名は何度手も変えられますのでとりあえずサクッと入れておきましょう。
②「ユーザ名」後で分からなくならないように、必ずメモをとりましょうね。
③「パスワード」こちらも必ずメモをとりましょうね。
④「メールアドレス」WordPressからのお知らせや、お客様からのコメントが送信されるメールアドレスになります。
⑤「自動でデータベースを生成する」ここは必ずチェックが入っているか確認しましょう。
ここ、とっても重要です!
⑥全て入力しましたら、「インストール(確認)」をクリックします。
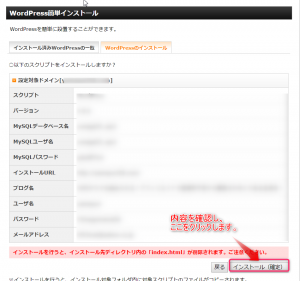
インストール完了
次の画面が表示されたらインストールは完了です(*^-^*)
「こちらをクリックしてWordPressの管理画面にアクセスします。」と書いてあるURLをクリックします。
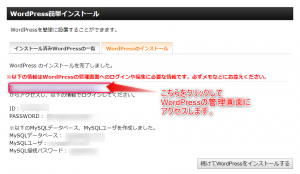
ワードプレスの画面が出てきました(*^-^*)
①、②を入力し、③をクリックしてチェックを入れて、「ログイン」をクリックします。
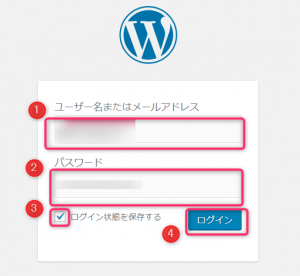
ワードプレスの管理画面が表示されましたね?(^O^)/
おめでとうございます!
では、これからの事を考えて、こちらを「お気に入り」に登録して、いつでも簡単にすぐに画面が見られるようにしましょう。
やり方は、「Ctrl」と「D」ボタンを押すと保存の画面が出てきます。
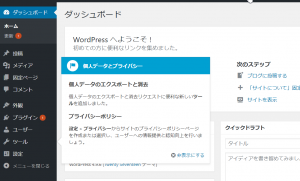
WordPressのインストールが無事に完了しましたので、
お疲れ様でした(^_-)-☆
ねっ?簡単だったでしょ?
これで、「XSERVER WordPressを自動インストールする方法」を終わります(*^-^*)
次回は「WordPress側で、SSL化設定」をします。



コメント