【WordPress構築編】この記事では、WordPressをインストールした後に、WordPress側でSSL化の設定をお伝えします。やり方はとっても簡単!是非、やってみてね(^^♪
※もし、まだWordPressをインストールしてない!という方は、
前の記事 ⇒XSERVER WordPressを自動インストールする方法
をご覧くださいね(*^-^*)
WordPressのダッシュボードの画面を開く
まず、WordPressにログインします。
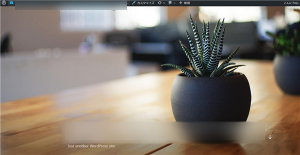
次に、左上にあるブログタイトルにカーソルを重ねると、下に画面が出てきます。
出てきた画面の一番上の「ダッシュボード」をクリックします。
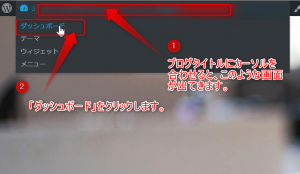
ダッシュボードの画面が出てきました。
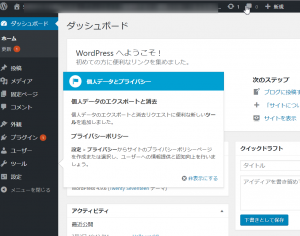
「一般設定」の画面を出す
「設定」にマウスを合わせて、「一般」をクリックします。
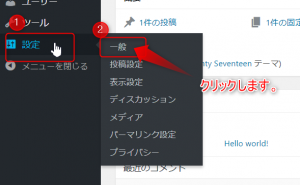
「一般設定」の画面が出てきました。
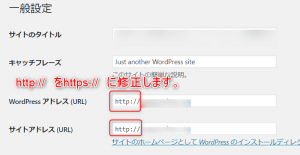
WordPressアドレス(URL)と、サイトアドレス(URL)を修正する
「WordPressアドレス(URL)と、「サイトアドレス(URL)にある「http://」を
「https://」になるように、「s」を入れます。
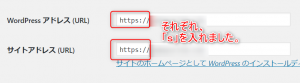
画面を下へスクロールして、左下のの「変更を保存」をクリックします。
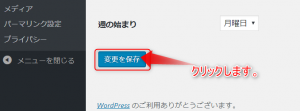
WordPressのログイン画面が出てきたら、
「ユーザ名またはメールアドレス」と「パスワード」を入れます。
「ログイン状態を保存する」にチェックを入れると、次回からは「ログイン」をクリックするだけでWordPressにログインできますので、便利ですよ。
※ただ、一つのパソコンを数人で共有している場合は、チェックを入れないでその都度入力するように(^_-)-☆
「ログイン」をクリックします。

SSL化完了!!
WordPressのダッシュボードの画面が出てきました。
左上のところが「保護された通信」に変わったのが分かりますね?
これで正常にSSL化できた証拠です。良かったですね。
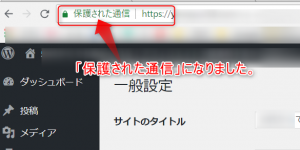
また、「WordPressアドレス(URL)と「サイトアドレス(URL)」が
「https://」で始まっていますね(*^-^*)
それなら大丈夫です。大成功です!おめでとうございます!
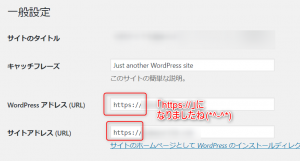
では、念のために実際にブログを開いてみましょう。
左上のブログタイトルをクリックします。

ブログの一番最初の画面がでました。
左上のところが「保護された通信」になっていますね?
よかったです!!

これで無事にWordPress側でのSSL化が終了しました(^O^)/
どうでしたか?思ったほど難しくなかったのではないでしょうか?
次回は、【パーマリンク】の設定をお伝えいたします( ^^) _U~~
次の記事 ⇒ 【パーマリンク】



コメント