
あなたはパスワードを覚えきれなくて複数サイトに同じパスワードを使っていたりしていませんか?お気持ちはよーく分かりますが、それはかなり危険なことです。でも、たくさんのパスワードなんて覚えきれませんよね?そんなあなたの不安を解消してくれるのがラストパス( LastPass )です。
こちらのブログでは、そのLastPassのインストール方法と使い方をたくさんの画像を使い、初心者さんでも分かりやすいようにご説明いたします。
目次
ラストパス(LastPass) とは
「LastPass」のサイトそのものにログインするためのパスワードを「マスターパスワード」と言います。
あなたはこの 「マスター パスワード」だけ覚えていれば、あとは「LastPass」がそれぞれのサイトのログイン情報を一括管理してくれますので、他のパスワードやIDなどを覚える必要はありません。こんな便利な機能が無料で使えます。
【パスワードジェネレータ】で強力なパスワードを作成できます
たくさんのサイトのパスワードやIDを管理するLastPass には、パスワード生成機能というものがあります。
初めてのサイトでアカウントを作ろうとする時に、どんなパスワードにするか迷ってしまいますが、そんな時にこのパスワード生成機能を利用するととても便利です。
このパスワード生成機能(パスワード ジェネレータ)とは、指定した桁数のパスワードを自動的に生成してくれる機能です。
例えば、「10桁のパスワードにしたい」という時にパスワードジェネレータを使えば、自動的に安全性の高い10桁のパスワードをランダムに表示してくれます。もし、その時表示されたパスワードが気に入らなければ、別のパスワードを選ぶこともできます。
よって、LastPassのパスワード生成機能を利用し強力なパスワードを設定することにより、あなたのパソコンへのクラッキング(悪意を持つ人が、他人のコンピューターに不正に侵入するなどの行為)から守ることができます。
「パスワード生成機能」の使い方については、のちほどご説明いたします。
個人情報管理は万全です
LastPassは個人情報を安全に保護し、非公開、秘匿にしていますので、たとえ LastPass の会社でさえも見ることができないほど、個人情報の管理は万全に行われています。
スマホからでもパソコンからでも使えます
LastPassの登録情報はパソコンそのものに登録しているのではなく、インターネットの中に保存されています。このインターネットの中に情報が保存されていることを「クラウド型」と言います。
LastPassはクラウド型のパスワード管理サービスなので、いつでも最新の同じ情報がスマホからでもパソコンからでもタブレットからでも見たり登録したりできます。
しかも、これは、無料です。
例えば、今、パソコンで「1234AB」という文字を「5678XY」と変えて登録し、すぐにスマホやタブレットの画面を見ると、変更後の「5678XY」に変わっています。
この状態を「同期している」と言います。
インターネットの中に情報があって(クラウド型)、
いつでもどの端末からでも最新の情報が見られる(同期している)ので、
例えば、会社のパソコンで作ったデータを、外出先にてスマホを使ってデータの確認・修正ができ、とても便利です。
もちろん、その逆の、スマホで作ったデータをパソコンで確認・修正等もできます。

ラストパス(LastPass)の料金
LastPass は無料・有料、全部で5つのプランがあり、現在、33,000もの企業が LastPass を使用しています。その料金は次のとおりです(*^_^*)
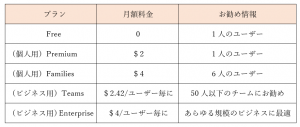
無料(Free)プランでも、管理できるアカウント数は無制限なので、LastPassを使うに当たっては無料(Free)プランで十分です。
無料プランで十分な理由
①パソコンやスマホなどと最新の情報が同期している
②パスワードを保存する数が無制限
③パスワードのフォルダ分けができる
ビジネスをするにあたってこの3つがあれば十分です。
これだけの機能があるのに無料だというのは本当に素晴らしいですね!
よって、このブログは無料版の登録方法をご説明いたします。

LastPass の事が何となくわかったところで、では早速、LastPass の登録をしてみましょう。
ラストパス(LastPass) の登録方法
では、LastPass の公式ホームページを開きます。
公式ホームページは ここをクリックしてください。
そして、右上の「ログイン」をクリックします。
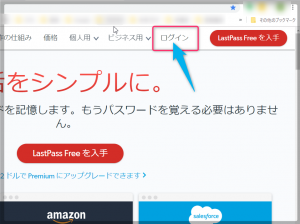
「LastPass をアクセスするにはログインしてください」の画面になりました。
「メール」と「パスワード」は入力しません。
下にある「今すぐアカウントを作成」をクリックします。
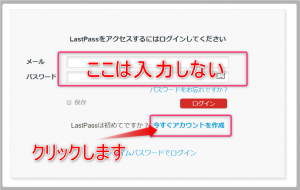
すると、「アカウントの作成」画面になります。
ご注意!
後ほど、とても便利な機能がたくさんある「グーグルクロームの拡張機能の登録」をします。その際、ここに入力したメールアドレスと同じものを入力しないとエラーになりますので、グーグルクロームをお使いの方は、必ずここは、Gmailアドレスを入力してください。
そして、ここで入力したGmailアドレスは、後で出てくる「グーグルクロームの拡張機能を入手する」際に使いますので、忘れないようにしてくださいね(*^-^*)
②「マスターパスワード」のところには、このLastPass のサイトそのものにログインする時のパスワードを入力します。
「マスターパスワード」は、次に書いた右側の枠に書いてある内容をよく読んで決めましょうね。
「最低8文字」
「あなたのメール(のパスワード)ではありません」
「推測が容易でない」
「自分にしか分からない話を作りましょう」
「マスターパスワード」を入力したら、次の「リマインダー(オプション)」は入力しません。
③「続行」をクリックします。
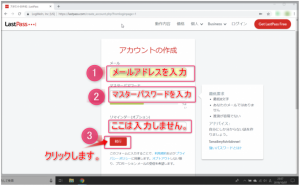
すると、もう一度、「マスターパスワード」を聞いてきますので、
①「マスターパスワード」を入力し、
②「comfirm」(確認する)をクリックします。

「おめでとうございます!」の画面がでました!
これで LastPass の登録が完了いたしました。
グーグルクロームの拡張機能を入手する
お使いのブラウザがグールグクロームの場合は、無料の拡張機能があります。
これはとても便利な拡張機能ですので、是非、拡張機能を入手しましょう。
「無料の拡張機能を入手」をクリックします。

「LastPass: Free Password Manager」の画面がでました。
「Chromeに追加」をクリックします。
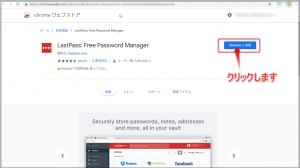
「LastPass:Free Password Manefer」を追加しますか?の画面が出ました。
ここで、「拡張機能を追加」をクリックします。
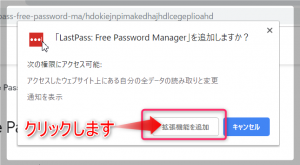
ダウンロードが始まります。
「もう少しで完了です。」の画面になりました。
右上の黒い四角に点々が3つのマークをクリックして、LastPass にログインします。
※今、黒い四角ですが、ログインが完了すると、赤い四角に変わりますのでお楽しみに(*^_^*)
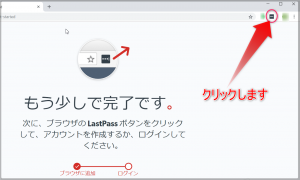
右上に枠が出てきました。
①先ほど、「アカウントの作成」で入力したものと同じGmailアドレスを入力します。
※グールグクロームの拡張機能なので、Gmailアドレスを入力します。
②マスターパスワードを入力します。
③「メールアドレスを保存」にチェックが入っているのを確認します。
チェックが入っていなければ、□をクリックしてチェックを入れてください。
④「パスワードを保存」は、パソコンの使用状況によります。
自分だけのパソコンの場合は、チェックを入れても大丈夫ですが、会社など、一つのパソコンを何人かで共有している場合は、チェックは入れないでください。
⑤「Login」をクリックします。
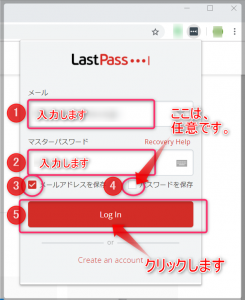
拡張機能の追加がされた画面が出てきましたが、それをキャプチャしようとしたら画面が消えてしまいました。(*´▽`*)
でも、右側の小さな四角が黒色から赤色に変わったのが分かりますね?
よって、グールグクロームの拡張機能が無事追加されました!

これで、グールグクロームの拡張機能の入手が終わりました。お疲れさまでした。
ところで、パソコン初心者さんの中で、グーグルクロームの拡張機能の入手に失敗する方が結構いらっしゃいます(*´▽`*)
あなたはどうでしたか?あっ、できました。おめでとうございます!(*^_^*)
それでは、⇒ ラストパス(LastPass)にサイトを登録する方法 にお進みくださいね。
もしも、グーグルクロームの拡張機能の入手に失敗した方は、このままこの続きをご覧ください。
グーグルクロームの拡張機能の入手に失敗した原因の一つに、「アカウントの作成」の「メールアドレス」のところに、Gmailではなく、例えばいつも使っているyahooメールアドレスを入力したからという事が考えられます。
グーグルクロームの拡張機能の入手に失敗した場合は
①次の「登録をもう一度やり直す時のラストパス(LastPass)の削除方法」を参考にして一度ラストパスを削除し、
②再度、最初の「ラストパス(LastPass)の登録方法」からやり直してください。
えー!またやるのー!とお嘆きの方、大丈夫です。安心してください。
削除したら先ほどの手順をもう一度やるだけなので、あっという間に済みます。(*^_^*)
では、ラストパスを削除する方はこちらです。↓ ↓ ↓
登録をもう一度やり直す時のラストパス(LastPass)の削除方法
①右上のLastPassのマークのところで右クリックをします。
②「Chromeから削除」をクリックします。
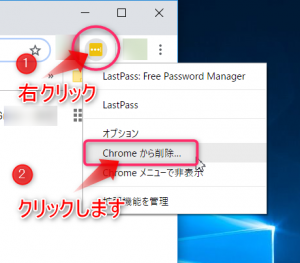
「LastPass Free Password Manager」を削除しますか?の画面が出てきます。
「削除」をクリックします。
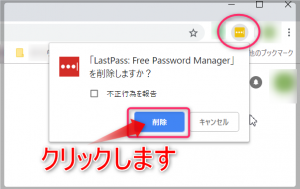
あとは、再度、最初の 「ラストパス(LastPass)の登録方法」からやり直してください。
大丈夫、気落ちしないでくださいね。一度経験しているので、二度目は5分位でできますから(*^-^*)

ラストパス(LastPass)にサイトを登録する方法
無事にLastPassの登録とグーグルクロームの拡張機能を入手できたところで、LastPassにサイトを登録する方法をお伝えいたします。
①右上の赤い四角の点が3つのところをクリックします。
②窓が出てきますので、その中の「サイト」をクリックします。

「サイトを追加」をクリックします。
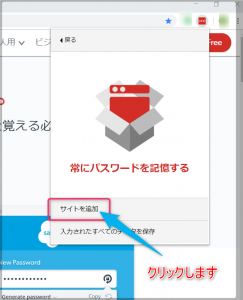
「サイトを追加」の画面が出てきました。
それぞれの項目を入力し、最後に「保存」をクリックします。
「メモ」のところは、特に入力しなくても大丈夫ですが、私はこんな使い方をしています。
例えば、パスワードを入力し、その中に入ると更に項目ごとにパスワードを入力するようなサイトの場合、
まず、その項目ごとのパスワードを、この「メモ」に入れておきます。
そしてその項目に入るとき、この「サイトを追加」の画面を出して、
「メモ」欄からパスワードをコピーして項目のログイン画面に貼り付けて入っていきます。
これはとても便利ですので、よかったらどうぞ参考になさってください。
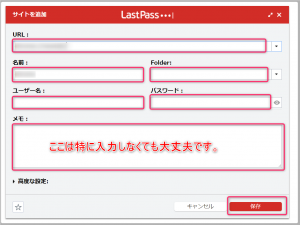
これで LastPass にパスワードが登録されました。
これが基本的な登録方法ですが、実はもっと簡単な方法があります。
それは、こちらです。
↓ ↓ ↓
サイトにログインすると同時に、ラストパス(LastPass)にログイン情報を登録する方法
例えば、あるサイトに会員登録しているとします。そして、そのサイトにログインするとそのタイミングで、「 LastPass に登録しますか?」と聞いてきます。その時に LastPassに登録する方がとても簡単です。
では、エックスサーバーを例に、その方法をご説明いたします。
例えばエックスサーバー(XSERVER)の場合
エックスサーバー(xserver)のサーバーパネルにログインします。
①サーバーIDを入力します。
②サーバーパスワードを入力します。
③「ログイン」をクリックします。
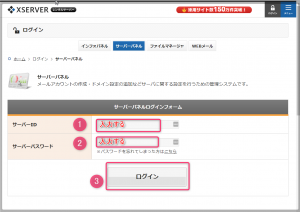
サーバーパネルの画面が出てきました。
右上にこのIDやパスワードを LastPass に追加しますかと聞いてくる窓が開きましたので「追加」をクリックします。
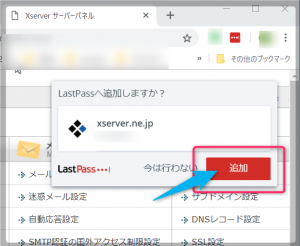
すると、一瞬ですが、追加したという意味の画面がでました。
これで登録が終わりました。
どうですか?一瞬で終わりましたね(*^_^*)
今回は、エックスサーバーを例にご説明いたしましたが、その他の登録しているサイトを開くと、このようにLastPassに登録しますか?と聞いてきますので、登録したいときは「追加」をクリックすると、簡単に登録されます。また、後で登録したいなという時は「今は行わない」をクリックしてください。
登録済みのサイトを開く方法
ラストパスから登録済みのサイトを開く方法は2つです。
まずは、私がいつもやっている簡単な方法です。
「サイト」から開く方法
①パソコンの右上の「LastPass」のマークをクリックします。
②「サイト」をクリックします。
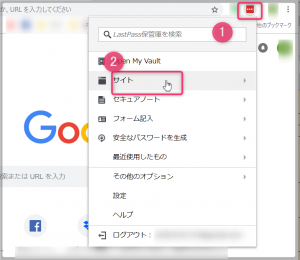
出てきた中から開きたいサイトをクリックします。
私は、「Dropbox」を既に登録してありますので、ここでは、「Dropbox」を例にとってご説明いたします。
「Dropbox」をクリックします。
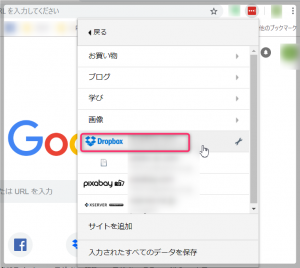
すると、「Doropbox」の画面がでました。これで完了です。
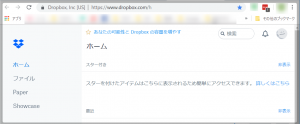
他にも次の方法があります。
「Open My Vault」から開く方法
①パソコンの右上の「LastPass」のマークをクリックします。
②「Open My Vault」をクリックします。

登録しているリストが出てきました。その中の開きたいサイトにカーソルを当てます。
私は「Doropbox」を既に登録してありますので、ここでは、「Doropbox」を例にご説明いたします。
では、「Doropbox」の文字のところにカーソルを当てると、「呼び出す」の画面に変わります。
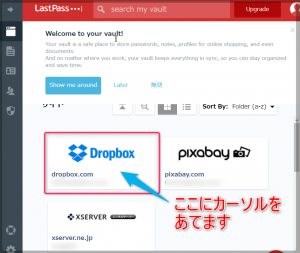
このように「呼び出す」に変わりました。ここをクリックします。
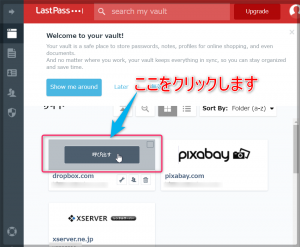
すると、「Doropbox」の画面がでました。これで完了です。
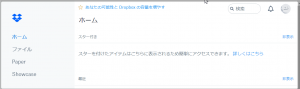
いかがでしたか?私は「サイト」から開きますが、やりやすい方でお使いください。
登録済みのサイトをフォルダー分けしてみよう
ところで、LastPass に登録した後、例えばフォルダーを設定すると管理がしやすくなりますので、そのやり方をご説明いたしますね。
まず、フォルダー分けしていないのは、どういう状態かご説明します。
フォルダー分けされていない状態
LastPassを開くと、出てくる窓が下の画像です。
LastPass を始めたばかりの頃は、あまり登録されたサイトがありませんので
自分が始めたいサイトが画面の最初のあたりにあり、ほどんど支障はありません。
しかし、10個、20個と、サイトを登録していくと、お目当てのサイトまでに
画面をどんどん下にスクロールして探さなけれならないというかなり大変な状況になります。
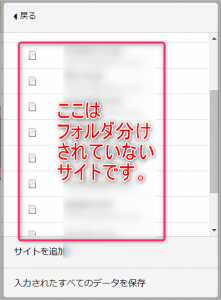
でも、例えば、「ブログ」「画像」「買い物」など、それぞれのサイトの内容に沿ったフォルダーを作って振り分けておけば、まずはフォルダーを開き、出てきたその中からお目当てのサイトを選ぶようにすると、先ほどのように画面をずーっと下までスクロールすることなく、比較的早くサイトを見つける事ができます。
フォルダー分けされた状態
では、私は「買い物」に「amazon」を登録済みなので、「Amazon」を例に、開くやり方をご説明いたします。
私は、「クラウド」「ブログ」「学び」「画像」「買い物」のフォルダーを既に作っていますので、このような画面が出てきます。
もし、あなたが「仕事」「遊び」「自己啓発」などのフォルダーを作ると、そのフォルダー名がこの画面に出てきます。
では、「買い物」をクリックします。
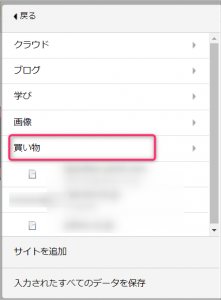
すると、「買い物」にフォルダー分けされたサイトが出てきます。
その中の、「amazon.co.jp」をクリックすると、アマゾンのサイトが開きます。
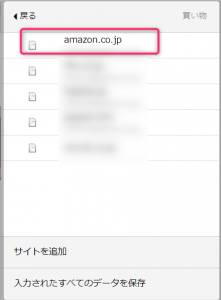
どうですか?フォルダー分けのイメージがつかめたでしょうか?
フォルダー分けの簡単なやり方
では、例として、自分のブログのサイトにフォルダーを付けてみましょう。
それではグーグルChromeの画面で、右上のLastPass のマークをクリックします。黄色い四角です。
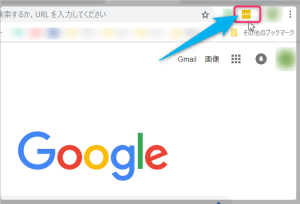
先ほど黄色だった四角が赤色に変わりましたね。
すると、このような赤い枠が出る場合があります。(出ない場合もあります。)
これは、同じフレーズをいろんなサイトのパスワードに使いまわししている時に出るメッセージです。
したがって、この赤い枠は必ずしも全員が出るとは限りません(*^_^*)
もし、この赤い枠が出てきたら、何もないところでクリックして、この画面を閉じてください。
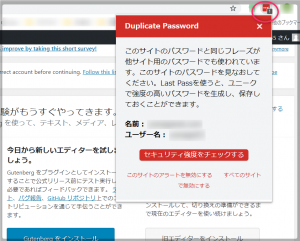
それでは、もう一度、画面の右上の LastPass の赤い四角をクリックします。
このような画面が出てきました。「サイト」をクリックします。
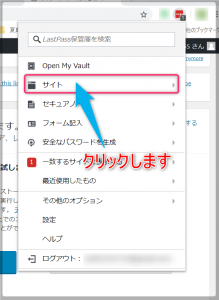
窓の中に、既に LastPass に登録済みの自分のブログが出てきます。
この画面では「私のブログ」と書かれたところです。この一番右側のスパナのようなマーク、「その他のオプション」をクリックします。
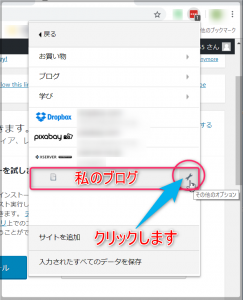
「私のブログ」の窓が出てきました。「編集」をクリックします。
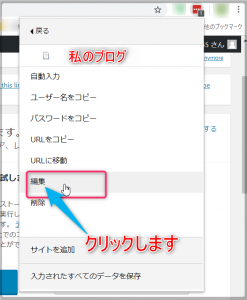
「サイトの編集」画面が出てきました。
①folder(フォルダー)の右の▼をクリックします。
②出てきたフォルダー名に適応するものがある場合は、そのフォルダー名をクリックします。
今回は、既に「ブログ」というフォルダーを登録していましたので「ブログ」をクリックします。まだ、何もフォルダー名を登録していない場合は、③にお進みください。
③まだフォルダー名を登録していない、または、既に登録されているフォルダー名に適応するものがない場合は、ここに直接、フォルダー名を入力します。
④「保存」をクリックします。
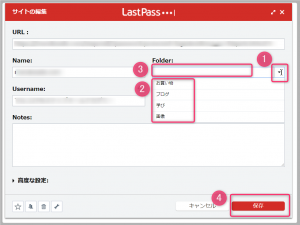
一瞬、登録されたという画面が出ますがすぐに消えます。
これでフォルダーの登録が完了しました。
また、先ほどは、画面の中の「サイト」から開きましたが、
画面の中の「Open My Vault 」から開く方法もお伝えしますね(*^-^*)
①パソコンの右上の「LastPass」のマークをクリックします。
②「Open My Vault」をクリックします。
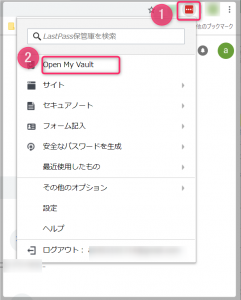
登録しているリストが出てきました。その中の開きたいサイトにカーソルを当てます。
私は「Doropbox」を登録してありますので、ここでは、「Doropbox」を例にご説明いたします。
では、「Doropbox」の文字のところにカーソルを当てます。
すると「呼び出す」の画面になります。
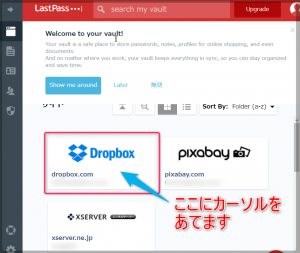
カーソルを当てると、このような画面になります。
スパナのようなマーク「編集」をクリックします。
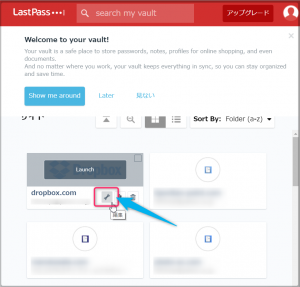
「サイトの編集」画面が出てきました。
①folder(フォルダー)の右の▼をクリックします。
②出てきたフォルダー名に適応するものがある場合は、それをクリックします。
まだフォルダー名を登録しいない方は次の③へお進みください。
③フォルダー名をまだ登録していない、または、既に登録されているフォルダー名に適応するものがない場合は、このように直接、フォルダー名を入力します。
今回は、「クラウド」にしたいと思いましたので、新たに「クラウド」と入力しました。
④「保存」をクリックします。
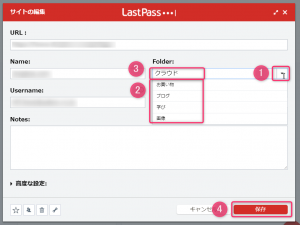
一瞬、登録されたという画面が出ますがすぐに消えます。
これでフォルダーの登録が完了しました。
このように、ラストパスでフォルダー分けをすると、たくさんのサイトも管理をしやすくなります。
ラストパス(LastPass)の「パスワード生成機能」の方法
新しいサイトにログインする時に、パスワードを登録しますが、なかなか丁度よいパスワードは思いつきませんよね。
そういう時に、このパスワード生成機能がお役に立ちます。
では、その説明をいたします。
①右上の赤い四角の点が3つのところをクリックします。
②窓が出てきますので、その中の「サイト」をクリックします。

「サイトを追加」をクリックします。
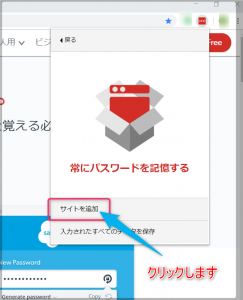
「サイトを追加」の画面が出てきました。
画面右上の赤い四角をクリックします。
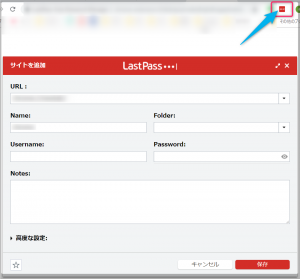
窓が出てきますので、その中の「安全なパスワードを生成」クリックします。
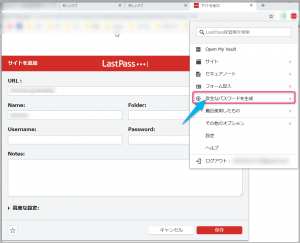
「Password」
すると、このようなパスワードが出てきました。
左の矢印が丸くなっているところをクリックすると、
別のパスワードがクリックするたびに出てきます。
また、▼をクリックしてもパスワードがたくさん出てきます。
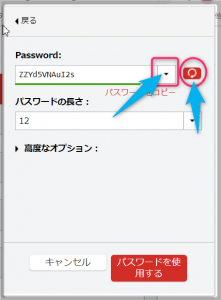
下は、パスワードの右側の▼をクリックした画面です。このように、たくさんのパスワードが選べます。
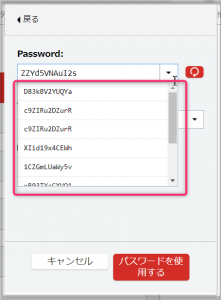
「パスワードの長さ」
パスワードの長さは、この画面では12桁になっていますが、色々な桁数を選ぶことができます。
右側の▼をクリックすると、いろいろな桁数が選べる窓が出てきます。
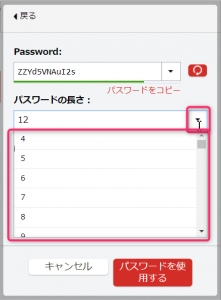
「高度なオプション」
「高度なオプション」をクリックするとこのような画面が出てきます。
・発音可能な文字で生成
・A-Z 大文字の英字が入らないようにしたい場合は、チェックを外します。
・a-z 小文字の英字がはいらないようにしたい場合は、チェックを外します。
・0-9 数字を外したい場合は、チェックを外します。
・!%@# 読めない文字を外したい場合は、チェックを外します。
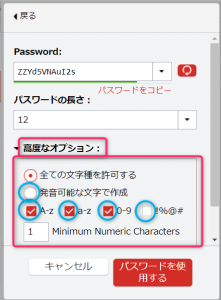
このパスワードで良ければ、「パスワードをコピー」をクリックします。

「サイトを追加」の画面のパスワードのところに、先ほどコピーしたパスワードを貼り付けます。新しいパスワードが貼り付けられました。
確認の為に、パスワードの右端のところ(画面では赤い丸で囲んだところ)をクリックするとパスワードが表示されます。
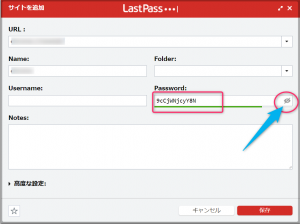
いかがでしたか?
LastPassにはこのように便利なパスワード生成機能がありますので、どうぞご活用ください。
まとめ
長い時間お疲れさまでした。いかがでしたか?
「LastPass」のサイトそのものにログインするためのパスワード(マスターパスワード」)だけ覚えていれば、個々のログイン情報を一括ストックしてくれるので、マスターパスワード以外のパスワードやIDなどは、もう覚える必要はありません。
無料で使えるので、是非、あなたもお使いください。
ただ、私は、一応、マスターパスワードも含め、それぞれのサイトのパスワードやIDは印刷しておくとか、ノートに手書きで残しておくなどしています(*^▽^*)
これで、 パスワードを一括管理!ラストパス(LastPass) 登録と使い方 を終わります。
お疲れさまでした(*^_^*)



コメント