こちらは、会計freeeの口座開設の仕方についてお伝えします。
会計freeeでは、事業所の登録が済んで次にすることは「口座」の登録を行います。

確定申告を急いでいらっしゃる方は、この口座開設はしなくても大丈夫です。
「収入」と「経費」を入力後に、期末残高を確認して、必要であれば修正すれば良いからです。
だから、本当に急いでいらっしゃる方、または、この記事が難しそうという方は
この記事を飛ばして、次の入力の記事に飛びましょう。
「口座」として登録できるもの
口座として登録できるものには次のようなものがあります。
| 種類 | 内容 |
| 現金 | 事業用の現金(プライベートと区別する) |
| 銀行口座 | 三菱UFJ銀行、みずほ銀行 など |
| クレジットカード | 楽天カード、三井住友VISAカード など |
| 電子マネー | モバイルSuica、nanaco など |
| ネットショップ(購入履歴) | Amazon、楽天市場、ASCUL、LOHACO など |
| ネットショップ(販売履歴) | Amazonセラーセントラル、Yahooo!ショッピング など |
| レジ・決済サービス | スマレジ、Airレジ、ユビレジ、Square など |
この他に、Salesforce、スマート在庫管理、小口現金口座 などがあります。
こちらの記事では、クレジットカードと銀行口座の登録方法をお伝えいたします。
クレジットカードや銀行口座を登録するメリット
会計freeeの最大の特徴は、クレジットカードや銀行の口座とのデータ連携が出来る事です。
定期的な取引が自動で入力されるので、経理処理がとても楽になります。
銀行口座は複数、登録することが出来ます。
同じ金融機関に複数の口座を持っている場合も、「口座」として登録できます。
個人的な口座は登録しないようにしましょう
プライベートな出し入れが多い口座は、事業用には登録しないようにしましょう。
もしも、その口座を登録してしまうと、事業とは関係ないものまでも仕訳をしなければいけなくなり必要以上に時間と労力がかかります。
「口座」を登録してみましょう
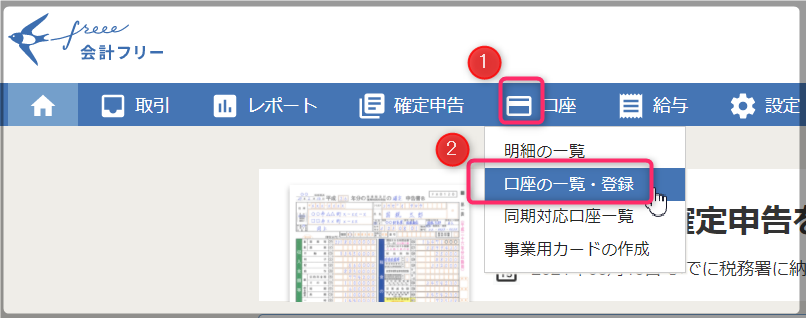
ホーム画面から①「口座」→②「口座の一覧・登録」を選択します。

「銀行口座を登録する」をクリックします。
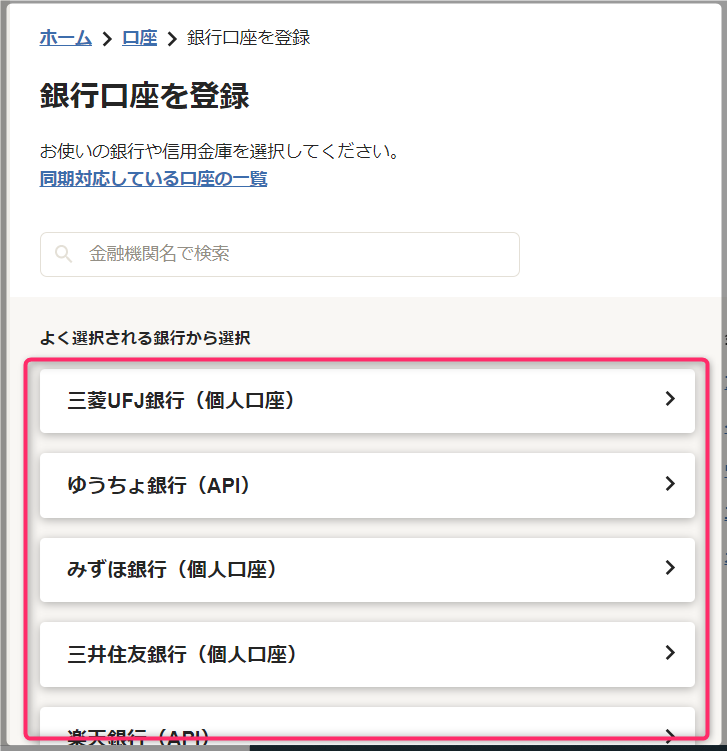
「よく選択される銀行から選択」に、登録したい銀行があればクリックします。
もしもそのリストにない場合は、右側のあいうえおをクリックします。

例えば「かいふ農協」の場合は「か」をクリックします。
すると、左側に、「か」から始まる銀行名が出てきます。
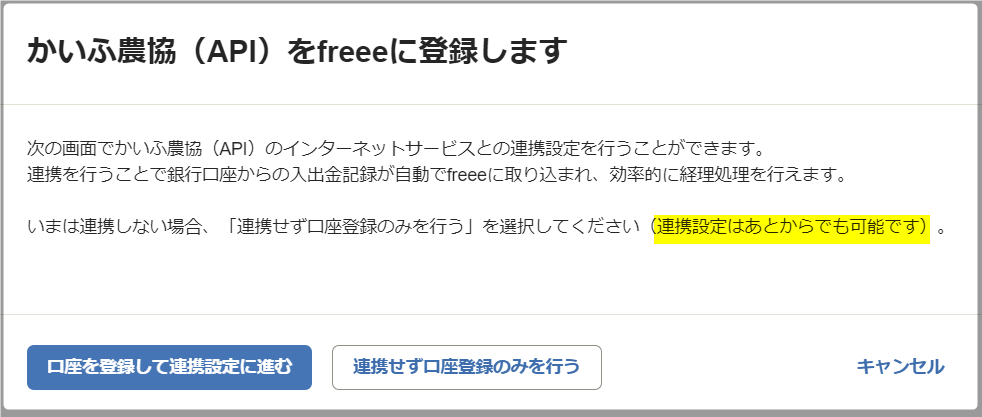
「口座を登録して連携設定に進む」または、
「連携せず口座登録のみを行う」、どちらかをクリックします。
では、「口座を登録して連携設定に進む」をクリックしてみましょう。

はい、これで、かいふ農協の口座が登録されました。
口座の明細を自動で取り込みたい場合は、(同期する、といいます)
「かいふ農協(API)の認証ページへ」をクリックして画面を進めます。
では、次にクレジットカードを登録してみましょう。
クレジットカードの口座を登録しよう

ホーム画面から「口座」→「口座の一覧・登録」を選択します。
画面の中の「クレジットカード」のタブをクリックします。
画面の下までスクロールします。
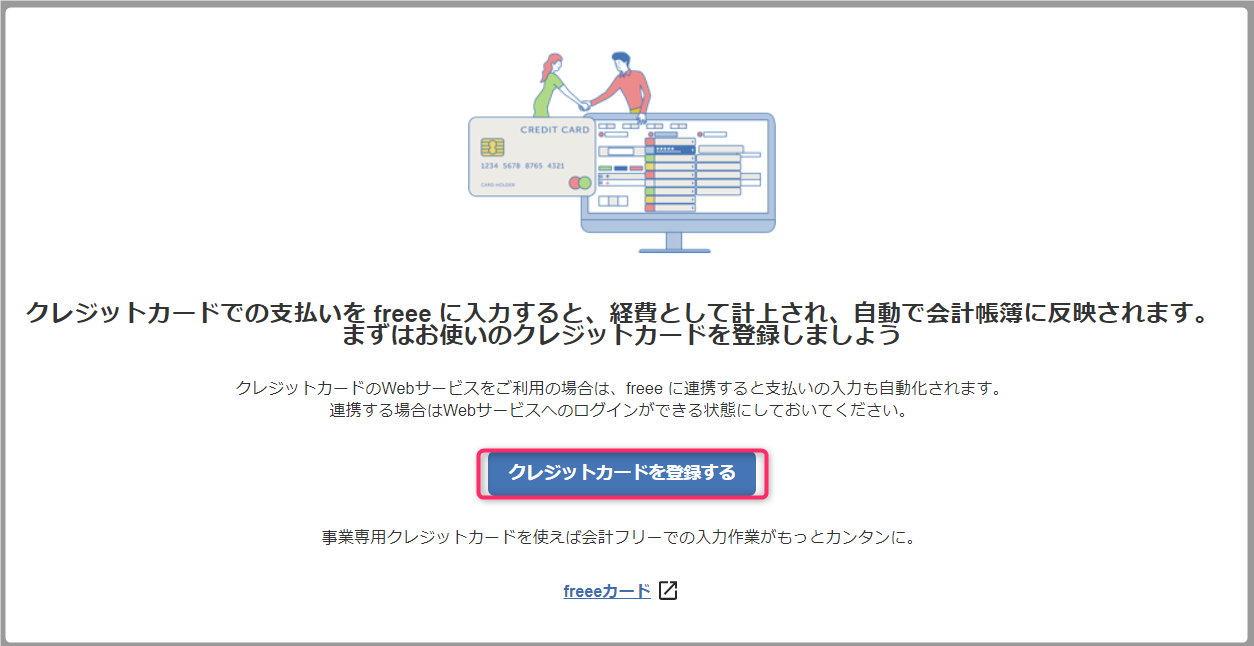
「クレジットカードを登録する」をクリックします。
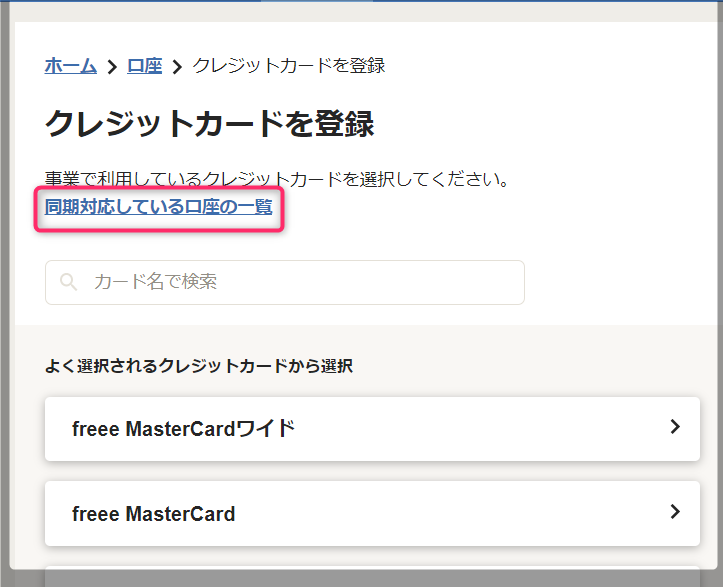
画面真ん中から下に「よく選択されるクレジットカードから選択」の欄に
自分が登録しようとしているカードがあるか、探します。
もしも、その中になかったとしても、大丈夫です。
画面の上の方にある、「同期対応している口座の一覧」をクリックします。
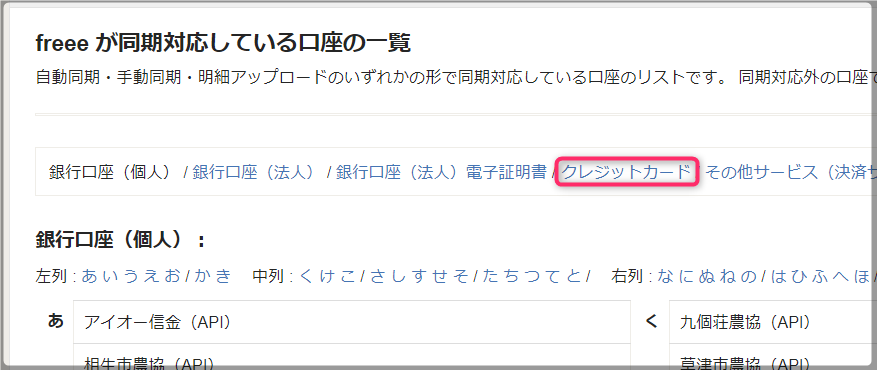
「クレジットカード」をクリックします。

「Yahooo!JAPAN JCBカード」を登録したいので
文字をコピーして
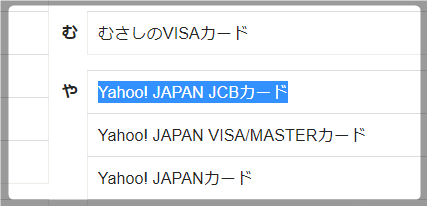
画面左上の「←」を2つ押し、この画面にもどったら、ここに貼り付けます。

そして、その下の欄の右側の「>」をクリックします。
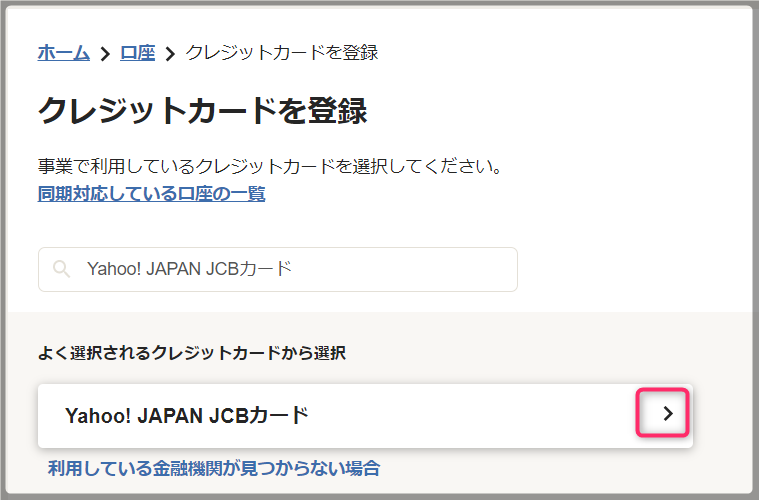
こちらの画面が出てきました。
口座を登録して連携設定に進むか、連携せず口座登録のみを行うか、どちらかを選択します。
ここでは、連携設定に進んでみましょう。

クレジットの口座を登録して連携設定に進む
金融機関のログインページからログインできるか確認しましょう

私はこのカードなので、この画面がでましたが、
カード会社によっては、今の画面は違います。
IDとパスワードを入力し、ログインをします。
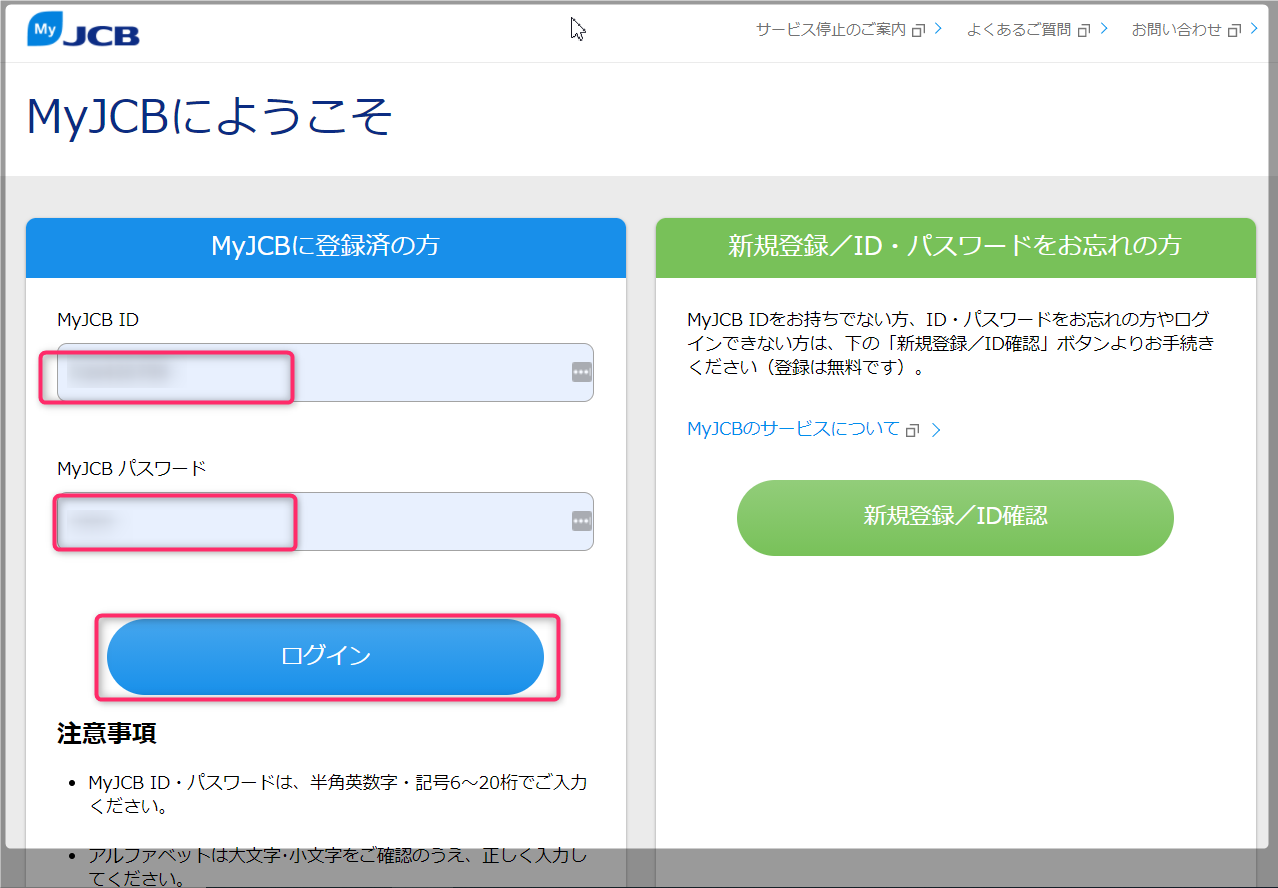
こちらの画面がでたら、ログイン時に追加認証する方法を選択します。
・秘密の合言葉でログインする 又は
・MyJCBワンタイムパスワードでログインする。
私は、ワンタイムパスワードを選択しますので
「MyJCBワンタイムパスワードを発行する」をクリックします。
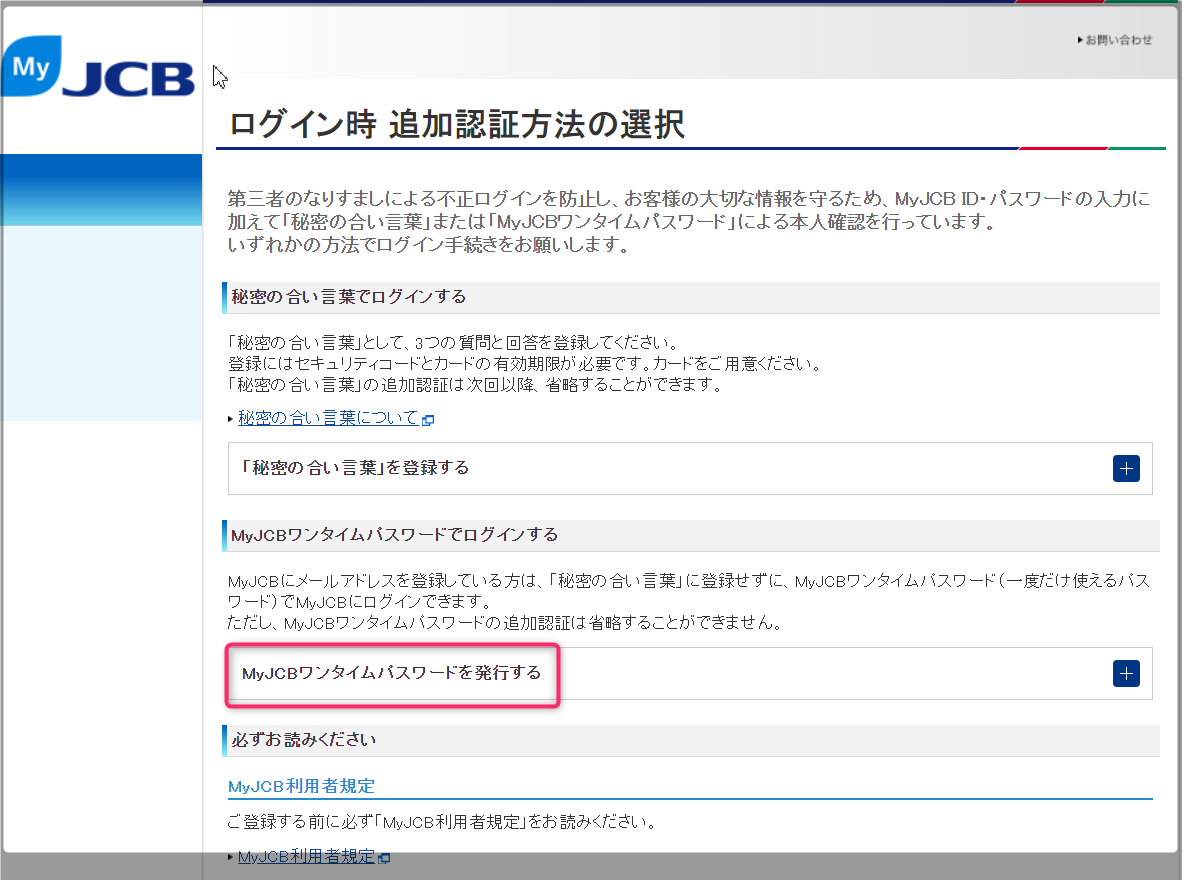
すると、こちらの画面になりますので、
「下のMyJCB利用者規定に同意のうえ、発行画面に進む」をクリックします。
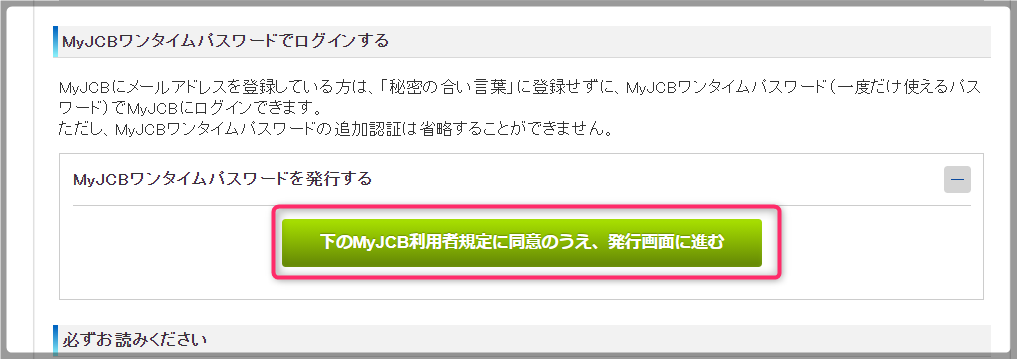
「ご本人様確認について」の画面がでてきましたので
「MyJCBワンタイムパスワードの発行」をクリックします。

この画面がでます。
登録したメールを開きます。
このようにメールが届いていますので、開封します。

このメールの「MyJCBワンタイムパスワード」のパスワードをコピーして、
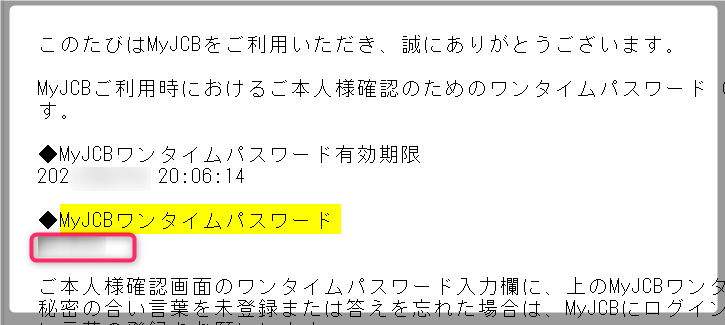
この画面にワンタイムパスワードを貼り付けし、「次へ」をクリックします。
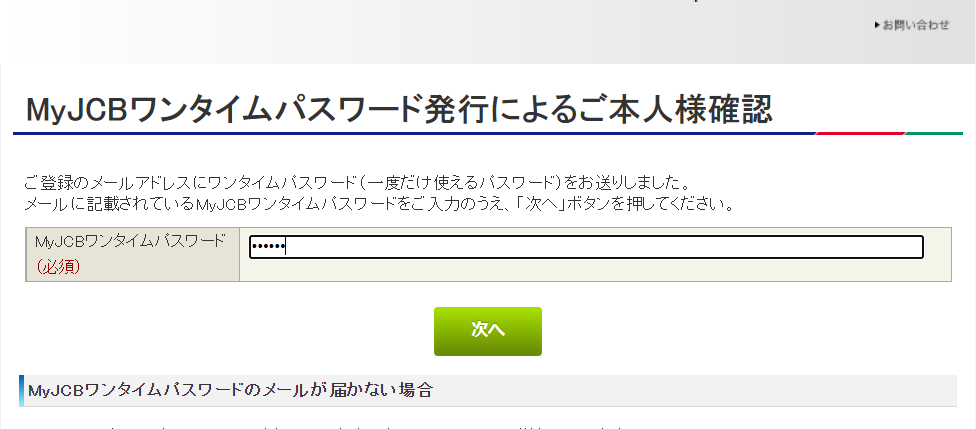
すると、こちらの画面が出てきます。「MyJCBメニュー画面へ」をクリックします。
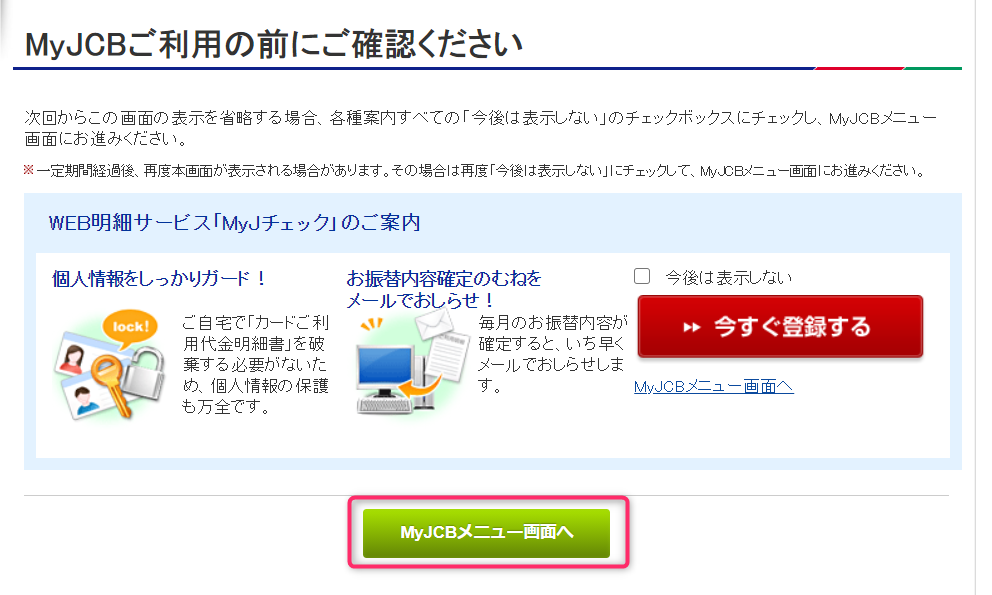

この画面を下にスクロールすると、下の画面が出てきます。
2月10日の確定分の金額が、先日届いたクレジットカード明細と同じ金額で、
感動しました(≧◇≦)

以上で、クレジットカードの口座開設の方法を終わります。
いかがでしたか?
個人的な感想としては、
クレジットの番号を入力していないのに、
残高が分かってしまい(同期してしまうのが)
個人的にとても不思議でした。
お疲れさまでした。

次はこちらをご覧ください。




コメント