こちらは、YouTubeチャンネルの作り方をご説明いたします。
目次
グーグルのアカウントを作ります。
グーグルのアカウントの作り方はこちらでは省略いたします。
YouTubeのチャンネルを作ります。
グーグルアカウントができたところで次は
YouTubeのチャンネルを作ってみましょう。
自分のグーグルアカウントでYouTubeの画面を開きます。
右上のカメラのマークにカーソルを持っていくと
「作成」と下に文字が出てきます。
「作成」をクリックします。
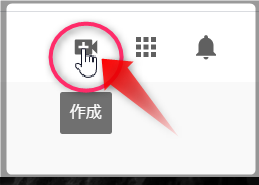
そこをクリックします。
すると、下のように窓が出てきます。
「動画をアップロード」をクリックします。

一番最初は、下のような画面が出てきます。
「詳細」しかありませんので、「詳細」をクリックします。
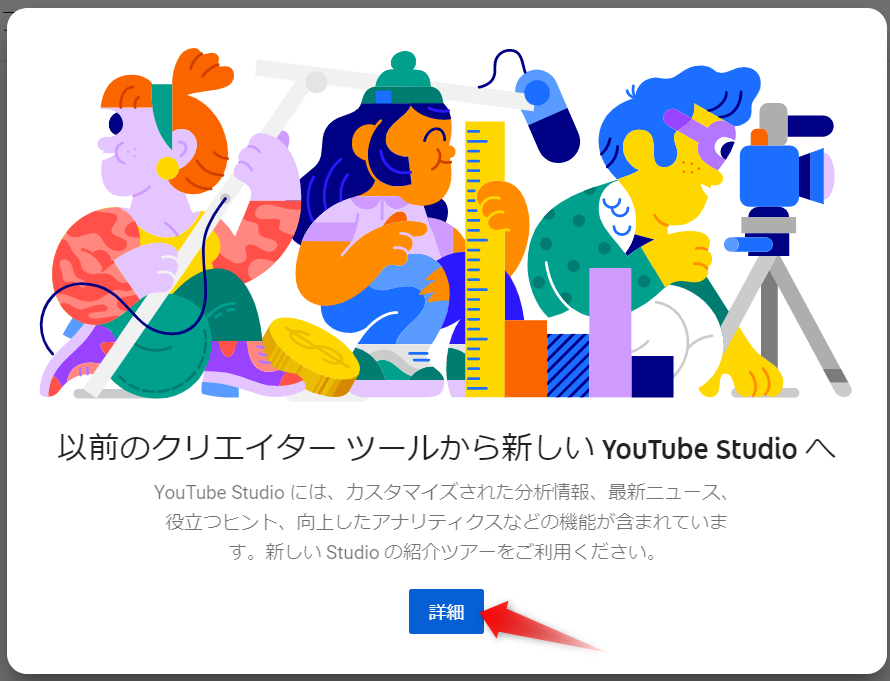
すると、いろいろな画面が出てきますが、いったん、その画面は閉じます。
こちらをクリックして、もう一度、YouTubeの画面を開きます。

YouTubeの最初の画面を開きます。
左側のこの画面を下にスクロールします。
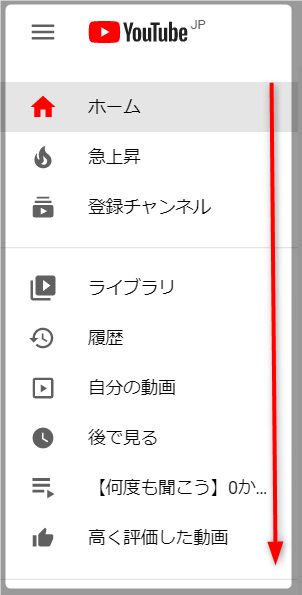
ずーっと下に「設定」がありますので、「設定」をクリックします。
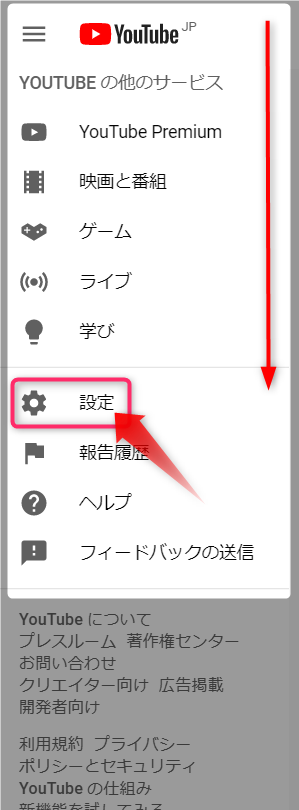
「アカウント」の画面の「新しいチャンネルを作成する」をクリックします。
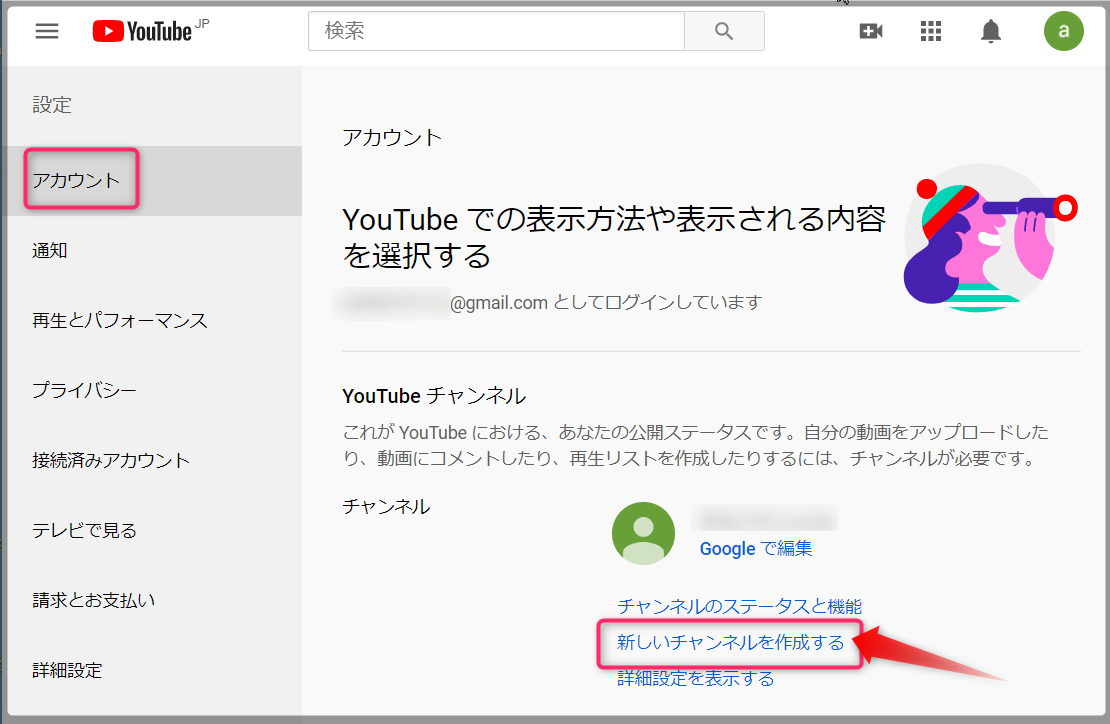
「ブランドアカウント名」にお好きな名前を入力し
「作成」をクリックします。
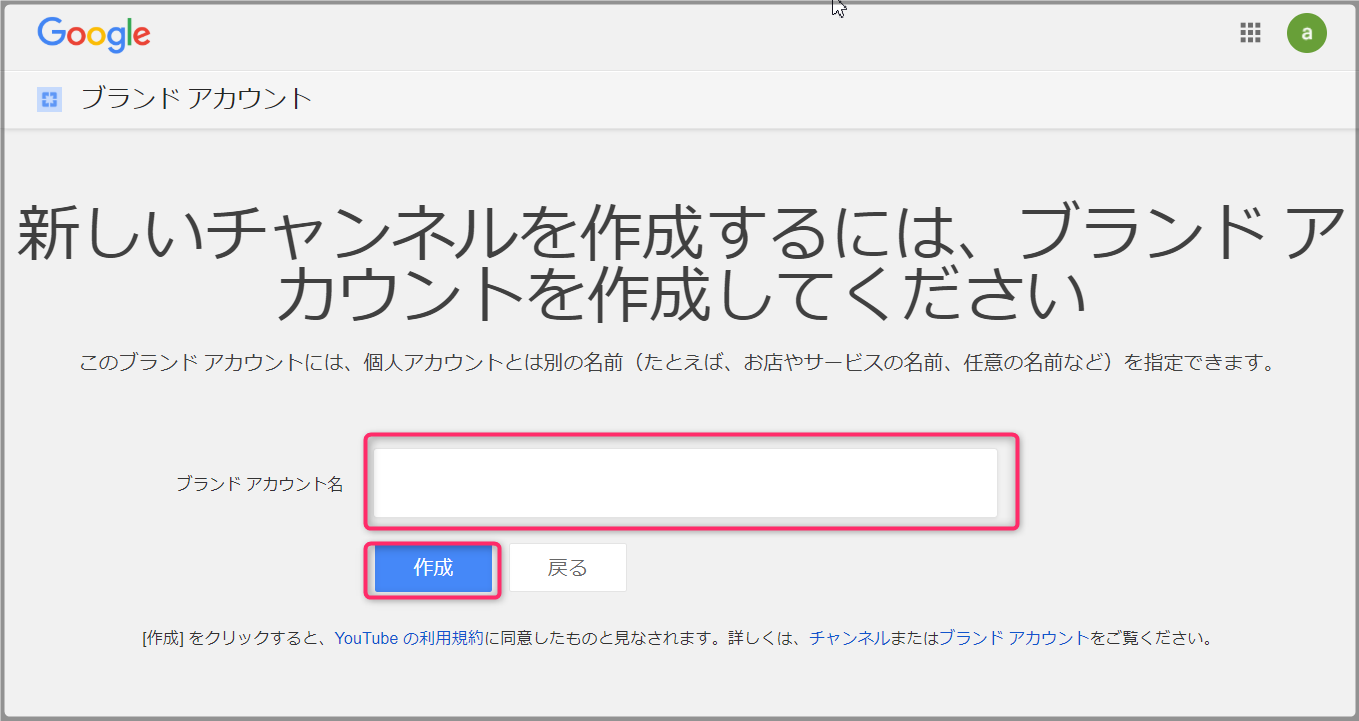
下の画面が出てきます。
では、アイコンを入れてみましょう。
今は、アイコンが「や」になっています。「や」をクリックします。
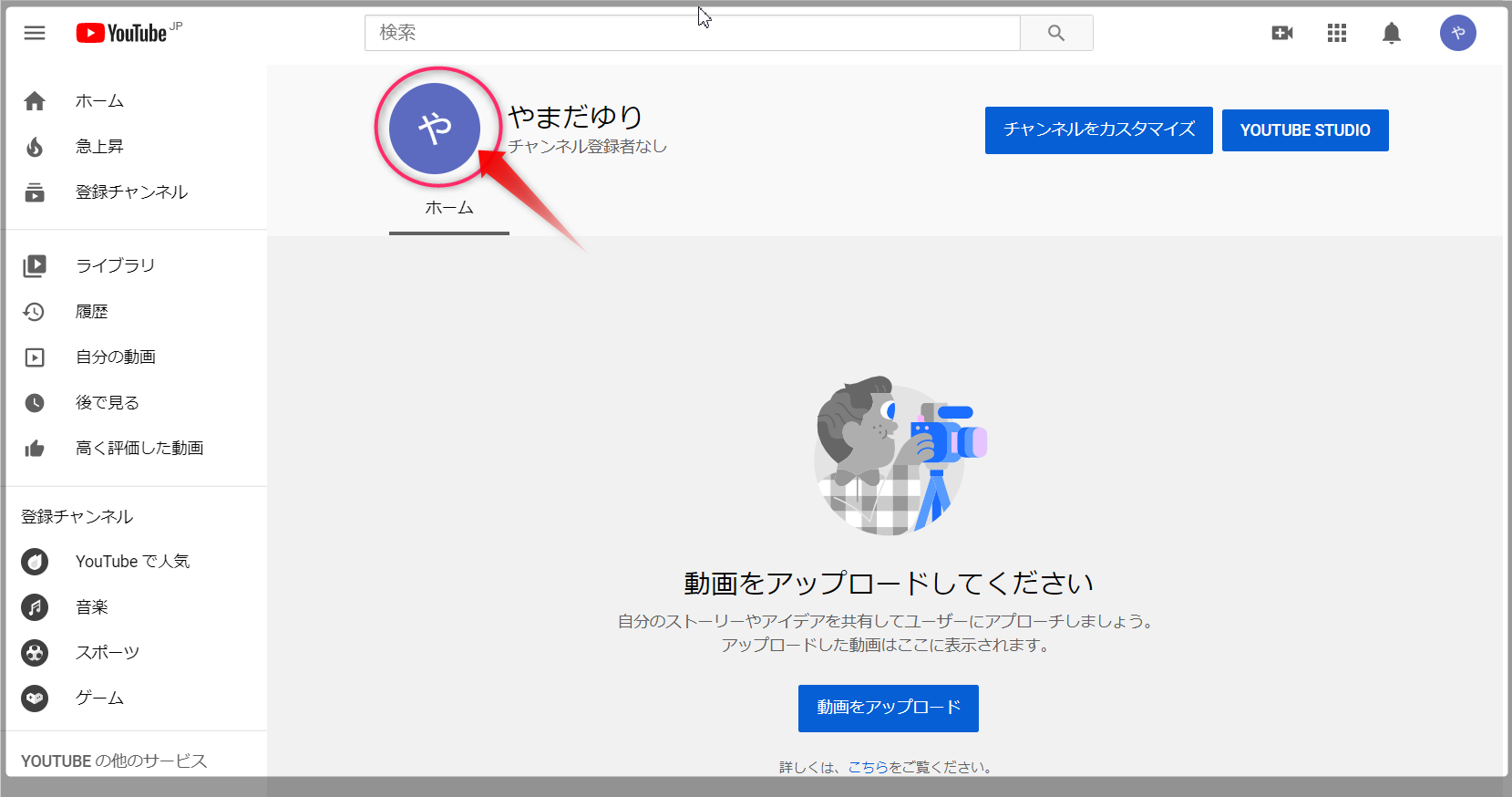
アイコンを編集しましょう。
「や」をクリックすると、下の画面が出てきます。
「編集」をクリックします。
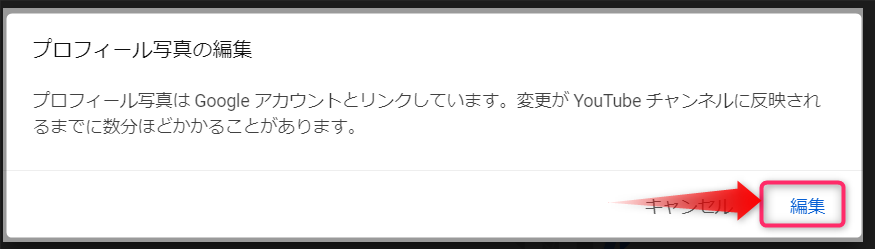
すると、下の画面がでます。
「写真をアップロード」のところに、写真のデータをドラッグするか
または、「写真をアップロード」をクリックすると、窓が出てきますので
その中から、入れたい写真のデータを選んで入れます。

私はお馴染みの顔をいれました(≧◇≦)
右上の「完了」をクリックします。

すると、先ほどは「a」だったのが、このように、女の子の顔に変わりました。
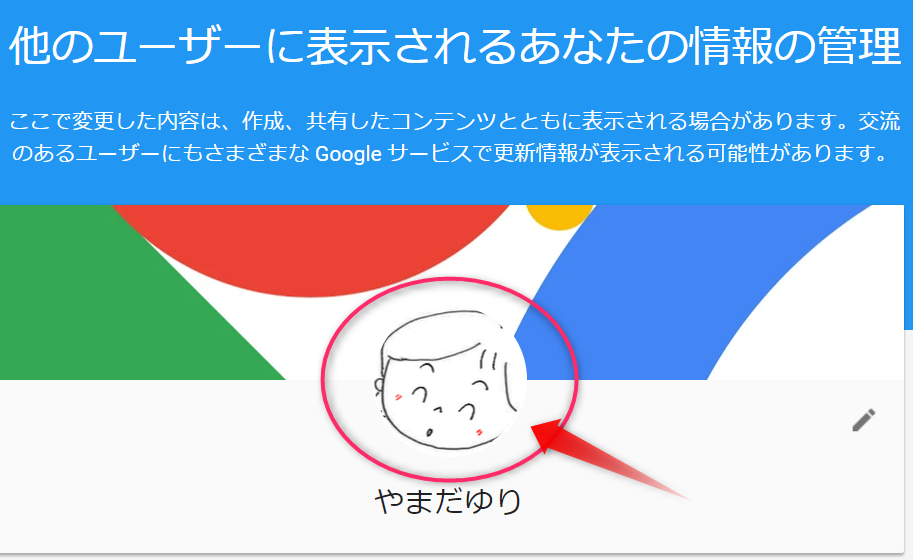
左下にこの画面がありますので、「OK」をクリックします。
更新が反映されるまで時間がかかるようです。(#^.^#)

では、どのようになったか見てみましょう。
YouTubeの最初の画面 https://www.youtube.com/ です。
右上が以前は「a」でしたが、このように変わりました。
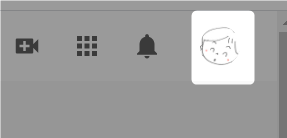
このようになりました。
お疲れさまでした(*´▽`*)
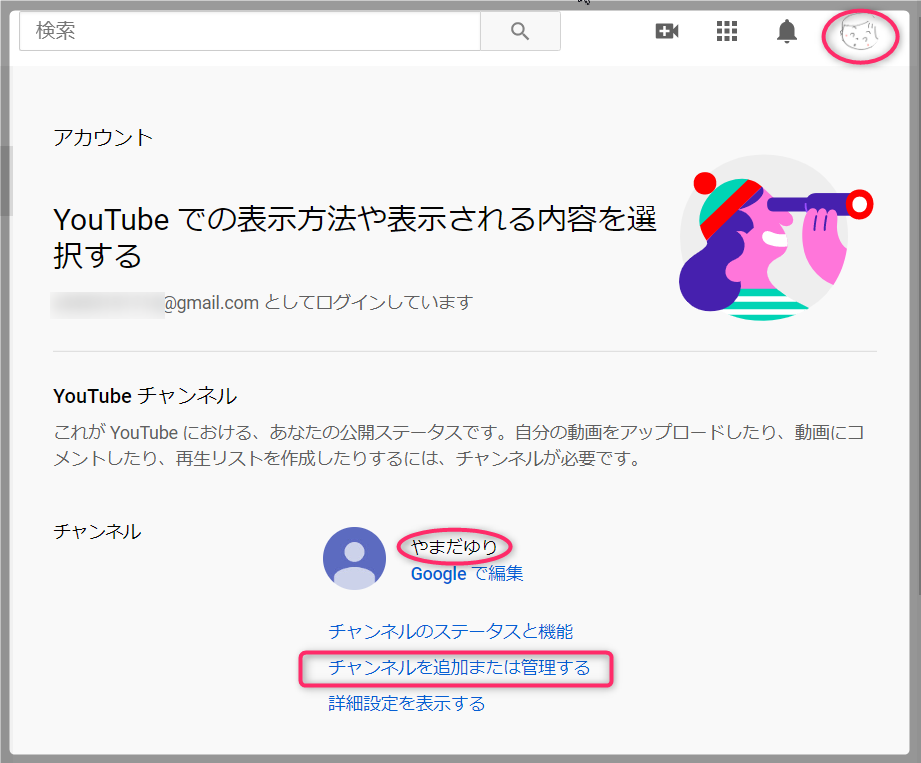
いかがでしたか?
次回は携帯電話でもYouTubeの編集ができるように設定する方法をご説明いたします。
お楽しみに!



コメント