あなたは、動画を撮る時、何を使っていますか?
動画と言うとすぐに浮かぶのが、youtubeですが、ズームでも録画ができるのはご存じでしょうか?
そして、「コンピュータ」か「クラウド」にレコーディングできます。
ズームが終わると、「コンピュータ」にレコーディングの場合は
レコーディングの作業が終わるまで、PCを切ることができないので、深夜に録画した後、PCを切ることができず、遅くまで起きていなければいけないという経験はないでしょうか。
それに対して「クラウド」にレコーディングの場合は、すぐにPCの電源を切っても大丈夫です。
だから、クラウドにレコーディングは便利です。
ということで、こちらは、自分でズームを使用して動画を撮り、その動画を「クラウド」に録画する方法をお伝えいたします。
ズームを開きます
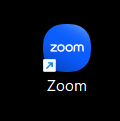
「新規ミーティング」をクリックします。
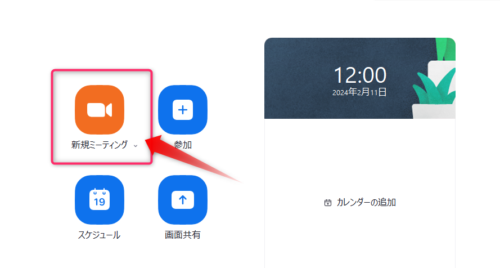
「コンピュータオーディオに参加する」をクリックします。

ズームの画面がでました。
では、録画してみましょう
左から「ミュート」にはしません。「ビデオの停止」はしません。
![]()
「画面共有」の「^」にマウスを持って行くと、上に窓が開きます。その中の
「1名の参加者が同時に共有可能」をクリックします。
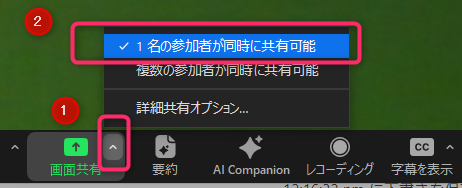
「レコーディング」をクリックすると、上に窓が出てきますので、その中の
「クラウドにレコーディング」をクリックします。
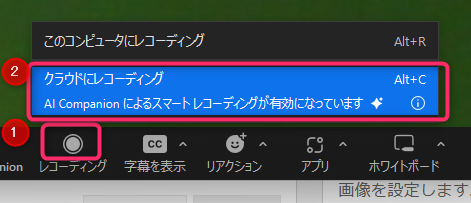
もう一度「画面共有」をクリックすると、
どの画面を共有するのか、その画面が出てきます。
その中の一つを選んで「共有」をクリックします。

すると、レコーディングがスタートします。
録画を終わる時
録画を終わる時は、下の中の「レコーディングを停止」の
「■」をクリックします。
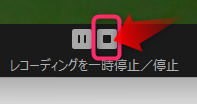
すると、「クラウドへのレコーディングを停止しますか?」とでてくるので、「はい」をクリックします。
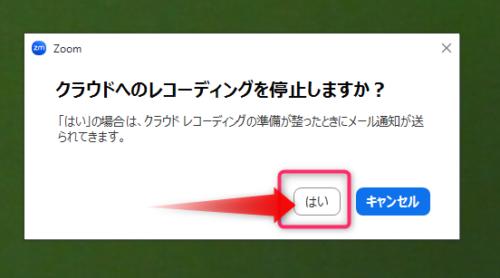
そして、ズームを終了させます。
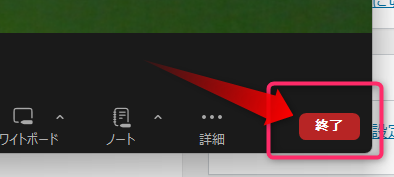
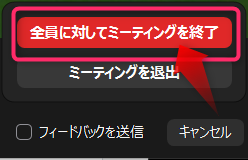
すると、画面の右下にこのような表示が出ます。
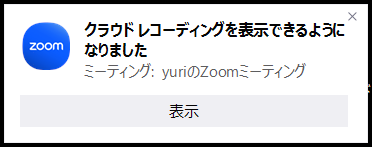
※ズームを必ず終了してください。
終了しないと、次のメールが届きません。
メールを確認します
zoomから、下記のメールが届きます。


「詳細を見る」をクリックします。
すると、ズームの画面に飛びます。
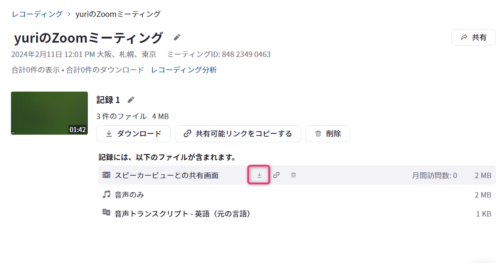
動画は「スピーカービューと共有画面」
音声は「音声のみ」
動画と音声は別々にダウンロードします。
動画をダウンロードしてみましょう
「スピーカービューと共有画面」の文字のあたりにマウスをなぞると
ダウンロードマークが出てきますので、それをクリック。
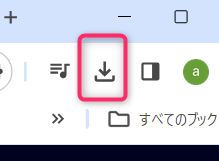
ダウンロードされました。
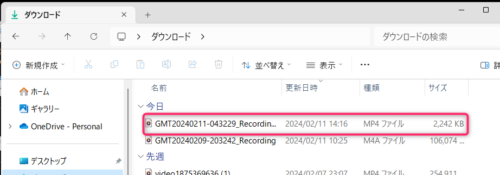
動画が「ダウンロード」というところに入りました。
音声も同じようにダウンロードします。
音声も「ダウンロード」に入りました。
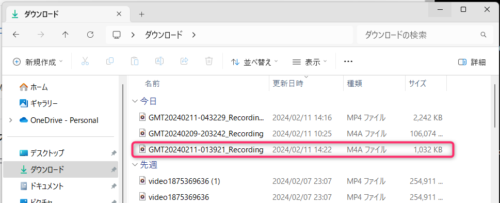
以上で終わります。
お疲れさまでした。


